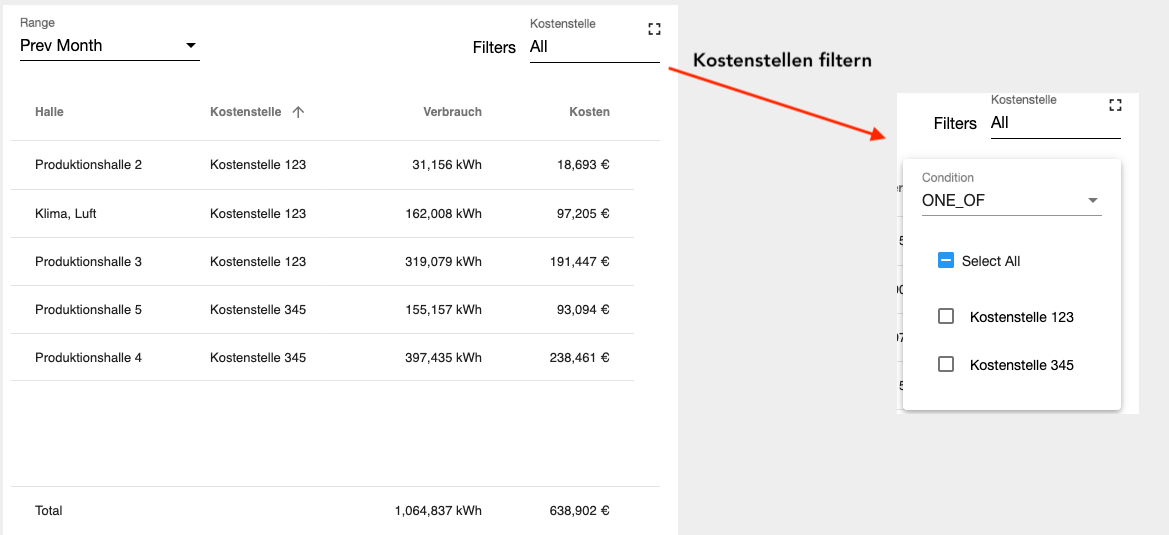¶ Ausgabe mathematischer Größen
Die mathematischen Größen werden über Diagramm-Widgets ausgegeben. In den Einstellungen der Widgets befindet sich die Legendeneinstellungen, über diese Sie die mathematischen Größen Summe, Mittelwert, Minimal- und Maximalwert ein- und ausblenden können.
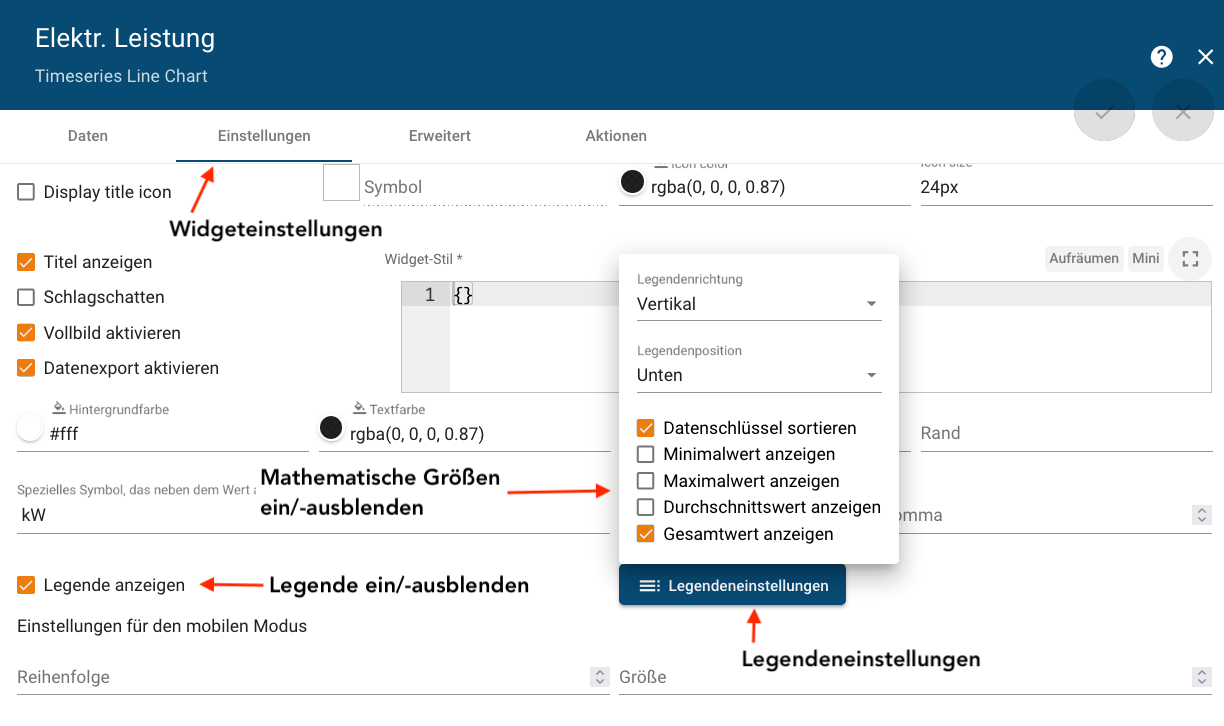
¶ Summe
|
Aktivieren Sie in den Legendeneinstellungen “Gesamtwert anzeigen”, um die Summen in der Legende einzublenden. 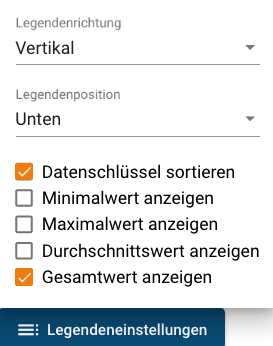 |
|
Wählen Sie den gewünschten Betrachtungsazeitraum aus. In der Legende werden die Summen der einzelnen Datenschlüssel für den Betrachtungszeitraum angezeigt. 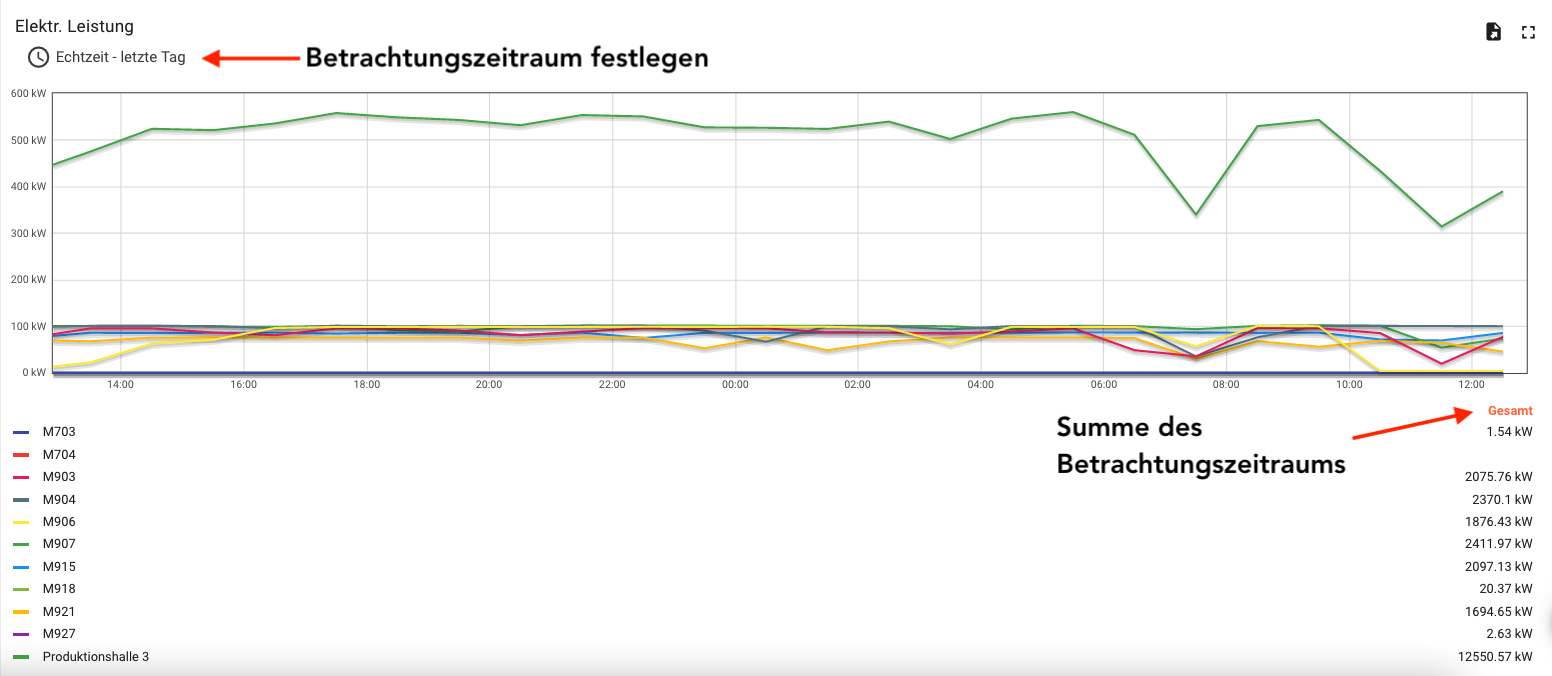 |
¶ Mittelwerte
|
Aktivieren Sie in den Legendeneinstellungen “Durchschnittswert anzeigen”, um die Durchschnittswerte in der Legende einzublenden. 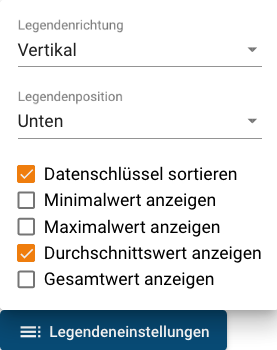 |
|
Wählen Sie den gewünschten Betrachtungsazeitraum aus. In der Legende werden die Durchschnittswerte der einzelnen Datenschlüssel für den Betrachtungszeitraum angezeigt. 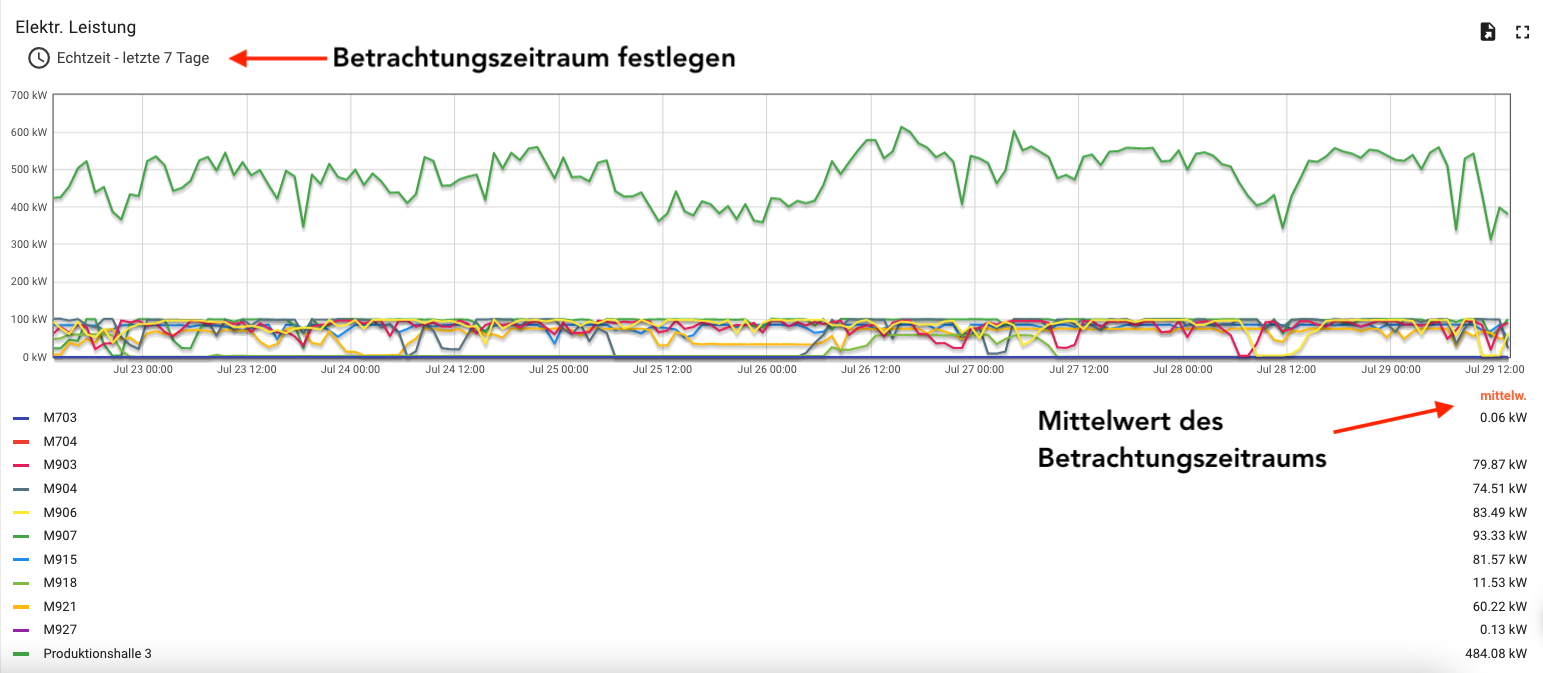 |
¶ Extremwerte
|
Aktivieren Sie in den Legendeneinstellungen “Minimal- und Maximalwert anzeigen”, um die Summen in der Legende einzublenden. 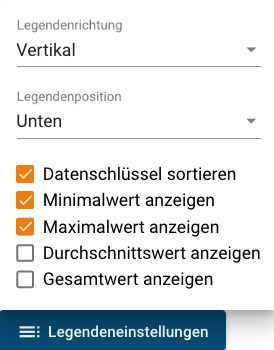 |
|
Wählen Sie den gewünschten Betrachtungsazeitraum aus. In der Legende werden die Mittelwerte der einzelnen Datenschlüssel für den Betrachtungszeitraum angezeigt. 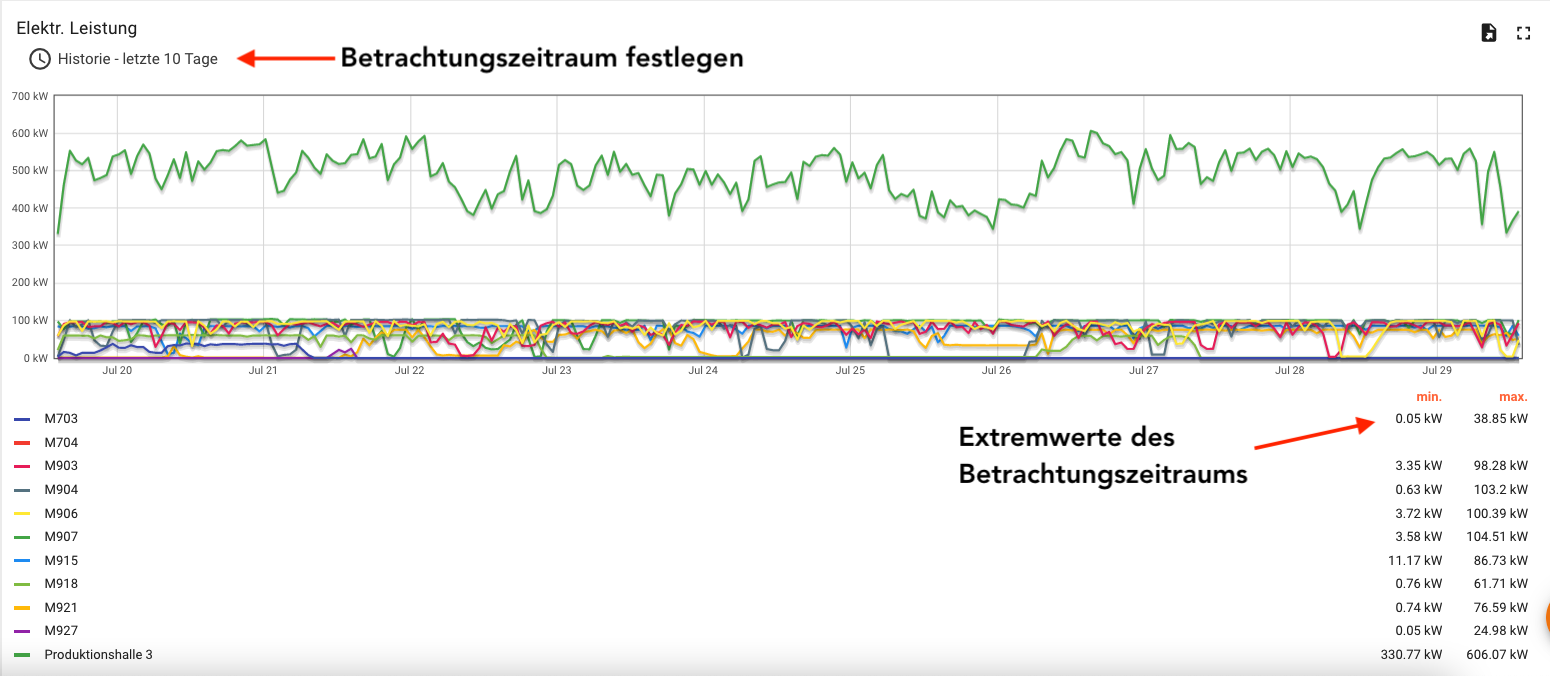 |
¶ Bildung von Kennzahlen
Für die Bildung von Kennzahlen werden Objekte und deren Eigenschaften verwendet. Nähere Informationen zum Thema Objekte finden Sie im Kapitel Objekte.
Fügen Sie die Eigenschaften, aus denen Sie Ihre Kennzahlen bilden möchten, den entsprechenden Objekten hinzu. Wechseln Sie in das Objektmenü und wählen das Objekt aus, in dem die Eigenschaften angelegt werden sollen.
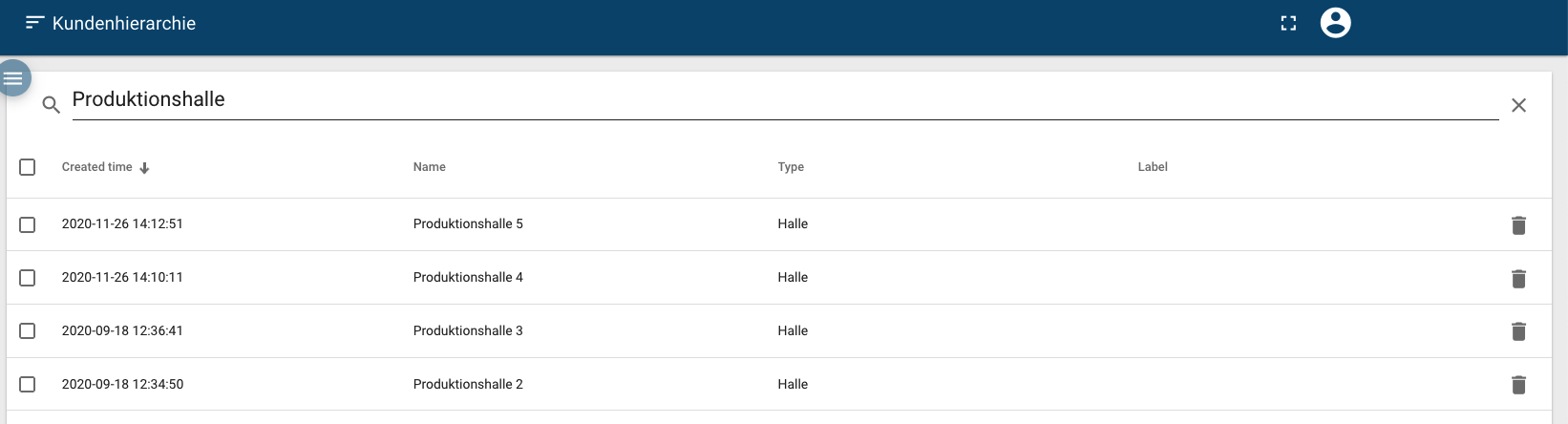
Im folgenden Beispiel wird der spezifische Stromverbrauch der Hallen pro Fläche und pro Produktmenge gebildet. Die Flächengröße und Produktionsmenge werden in den Objektdetails der Objekte Produktionshalle 2–5 hinzugefügt.
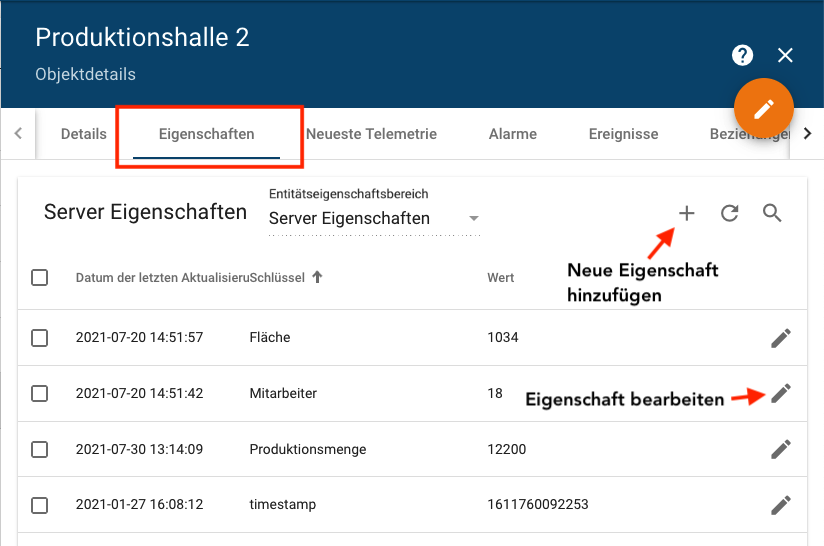
Anschließend werden entsprechende Dashboards angelegt, um die Kennzahlen zu visualisieren. Im folgenden Beispiel-Dashboard wurde eine Übersicht der Eigenschaften, eine Tabelle als Jahresüberblick und ein Diagramm der monatlichen Kennzahlentwicklung angelegt.
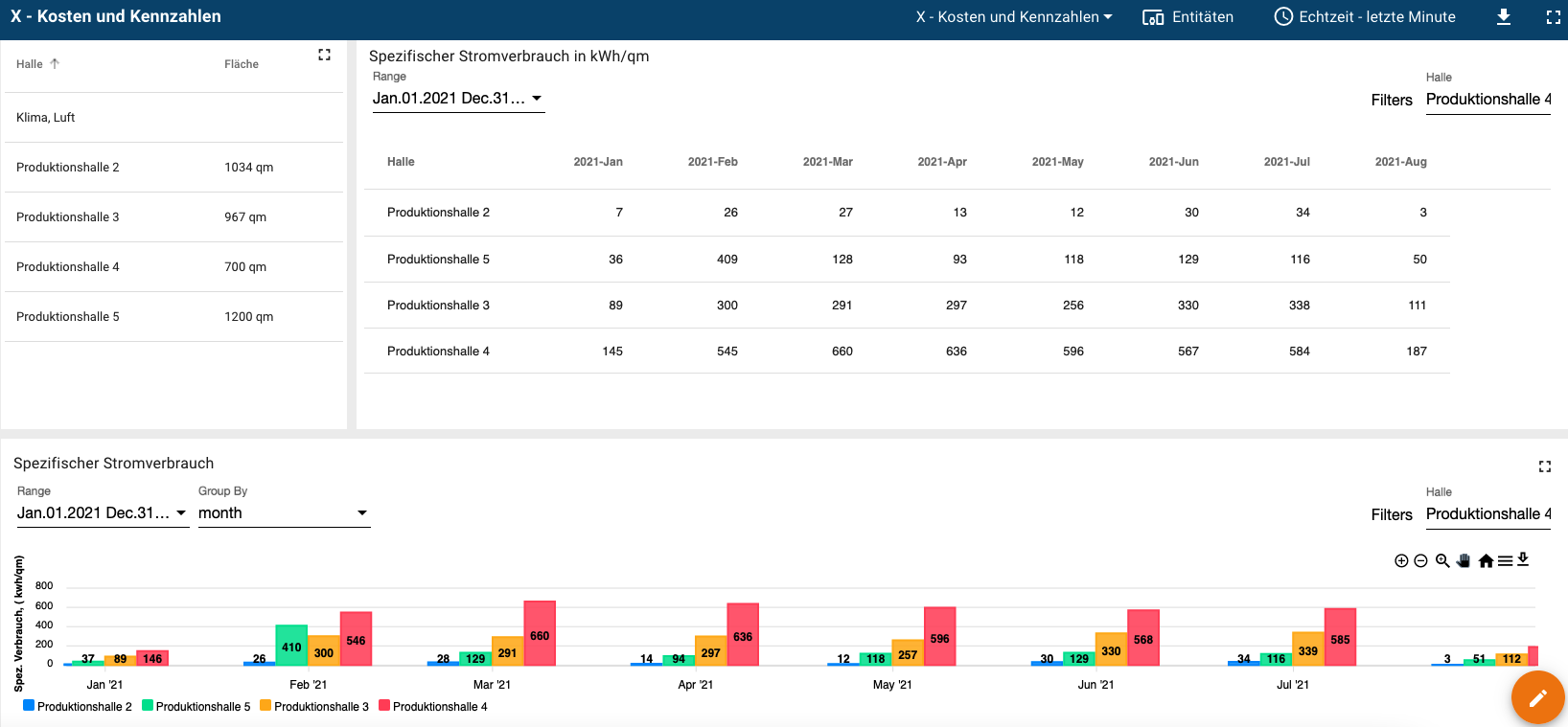
¶ Energieverbrauch (absolut)
Legen Sie das entsprechende Widget an, um sich den absoluten Energieverbrauch anzeigen zu lassen. Nähere Informationen zum Thema Widgets finden Sie im Kapitel Widgets.
Im folgenden Beispiel ist der absolute Energieverbrauch eine Produktionsfirma jeweils einmal tabellarisch und grafisch dargestellt.
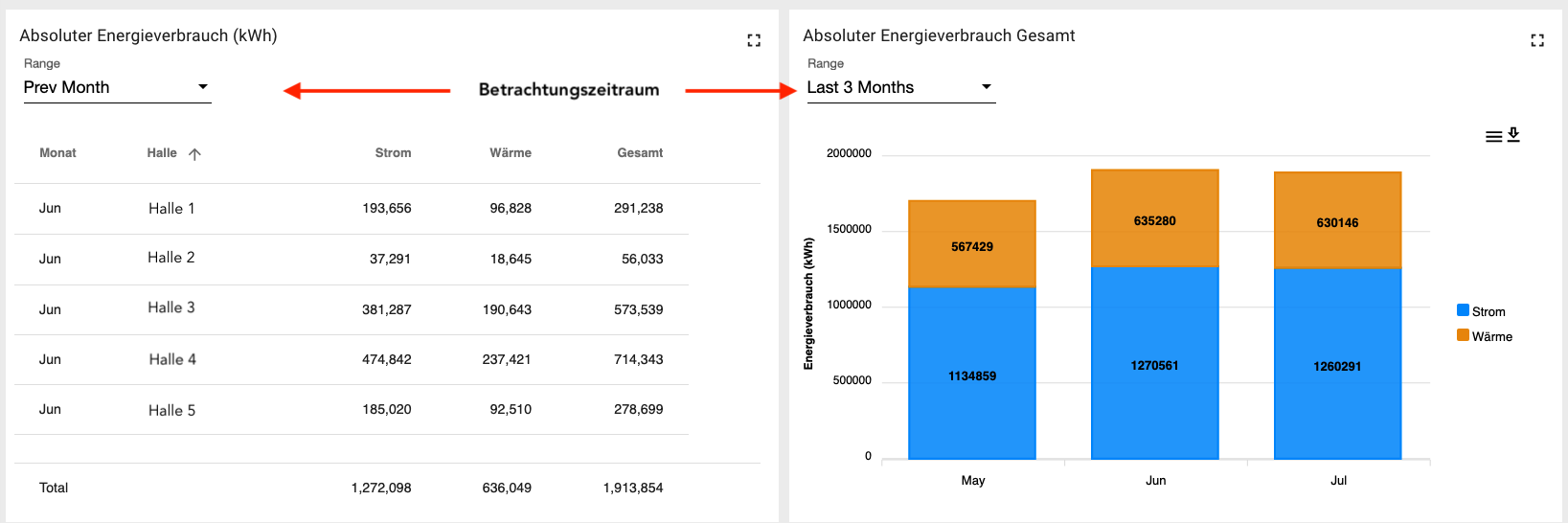
¶ Spezifische Energieverbräuche
Legen Sie das entsprechende Widget an, um sich die spezifischen Energieverbräuche anzeigen zu lassen. Nähere Informationen zum Thema Widgets finden Sie im Kapitel Widgets.
Im folgenden Beispiel ist der spezifische Energieverbrauch der Maschinen in einer Halle dargestellt. Der Betrachtungszeitraum kann individuell eingestellt werden. Durch den Filter können Sie entsprechende Hallen oder Maschinen filtern.
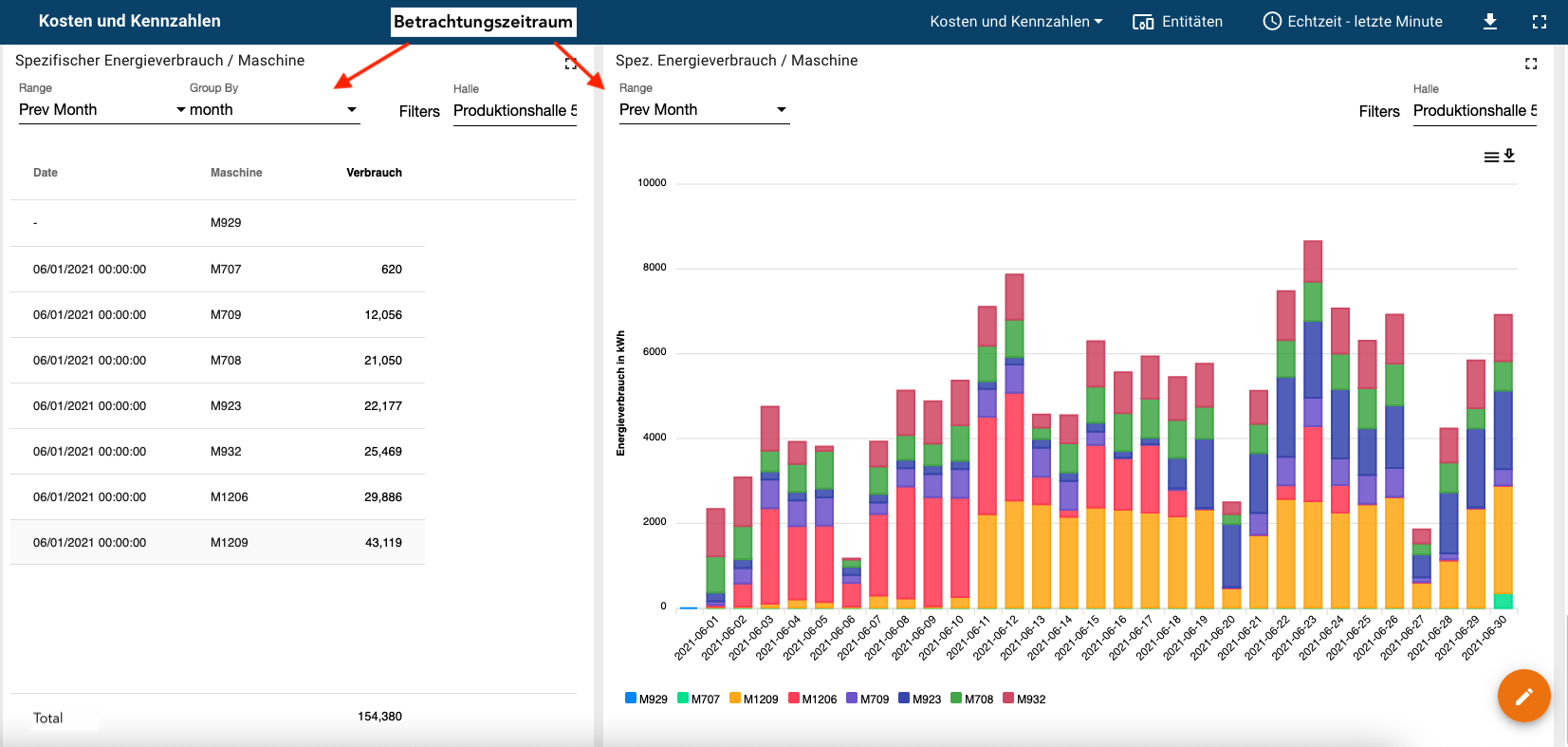
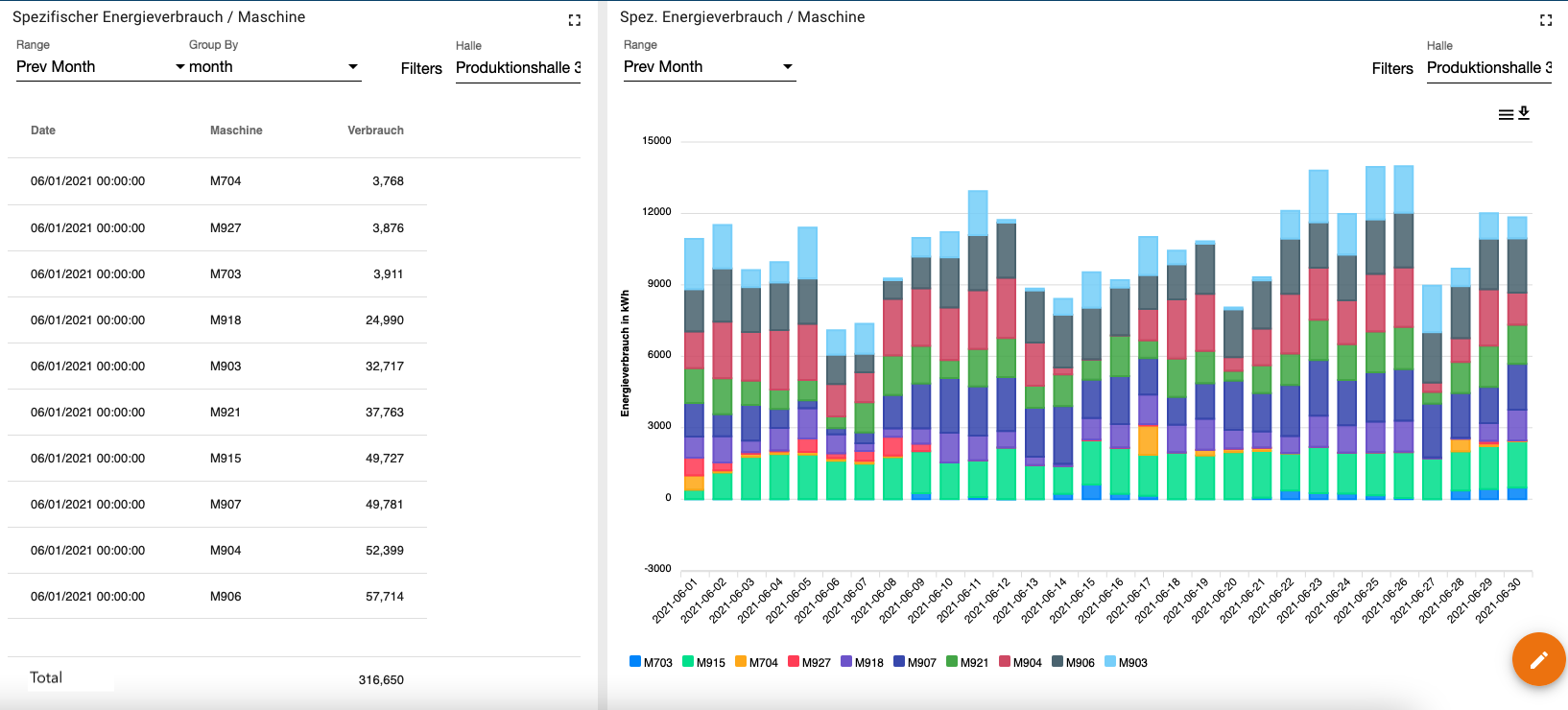
¶ Strom-/Wärmeverbrauch pro Bezugsgröße
Legen Sie das entsprechende Widget an, um sich Strom-/Wärmeverbrauch pro Bezugsgröße anzeigen zu lassen. Nähere Informationen zum Thema Widgets finden Sie im Kapitel Widgets.
Im folgenden Dashboard wurde links eine Übersicht der aktuellen Werte, rechts eine Tabelle des Energieverbrauchs pro Bezugsgröße als Jahresüberblick und darunter ein Diagramm der monatlichen Kennzahlentwicklung angelegt. Der Betrachtungszeitraum kann individuell eingestellt werden. Durch den Filter können Sie entsprechende Hallen oder Maschinen filtern.
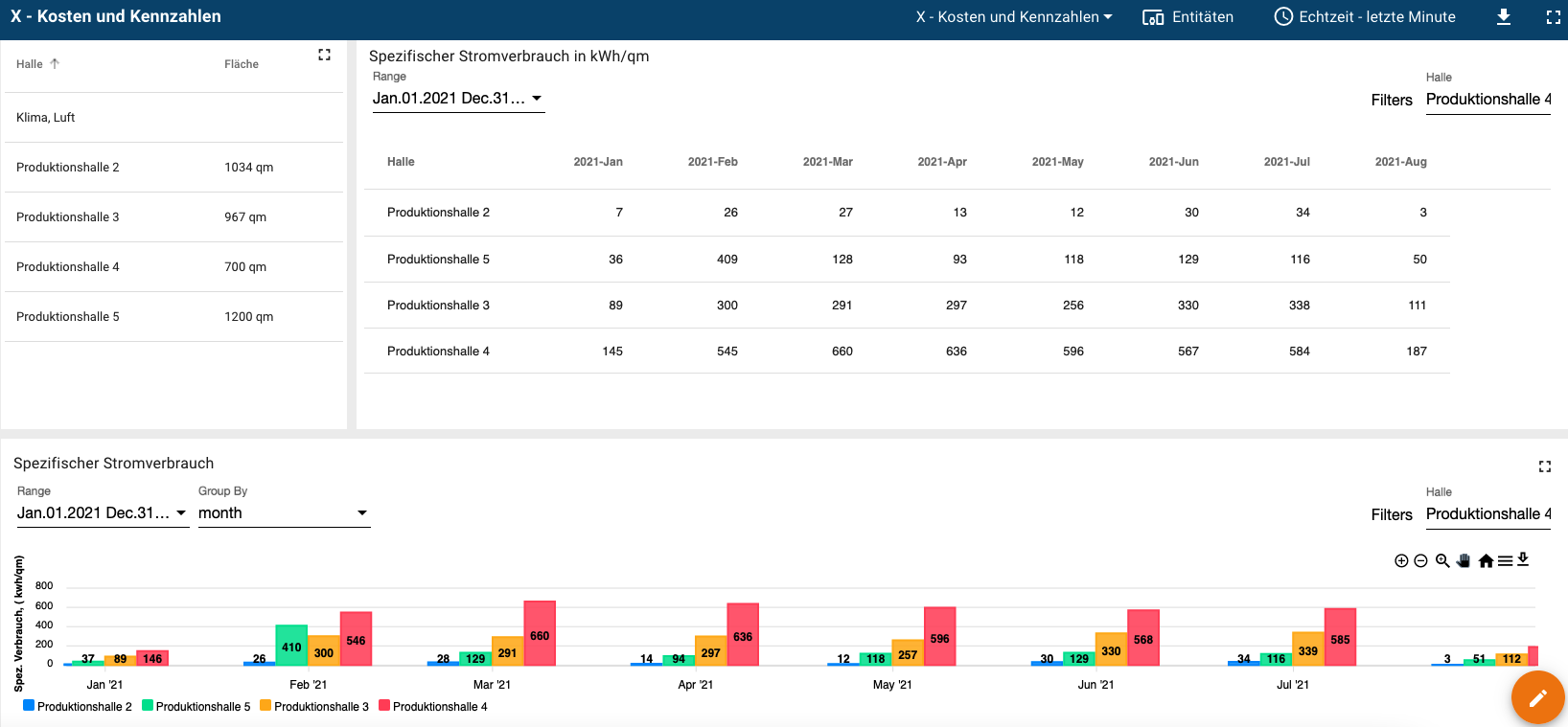
Das folgende Beispiel zeigt ein Dashboard, welches den Stromverbrauch pro Produktionsmenge einer Halle berechnet. Über die Zeiteinstellung im Dashboard stellen Sie den Produktionszeitraum ein und über ein Widget geben Sie die Produktionsmenge an. Ein anderes Widget gibt Ihnen die Kennzahl aus.
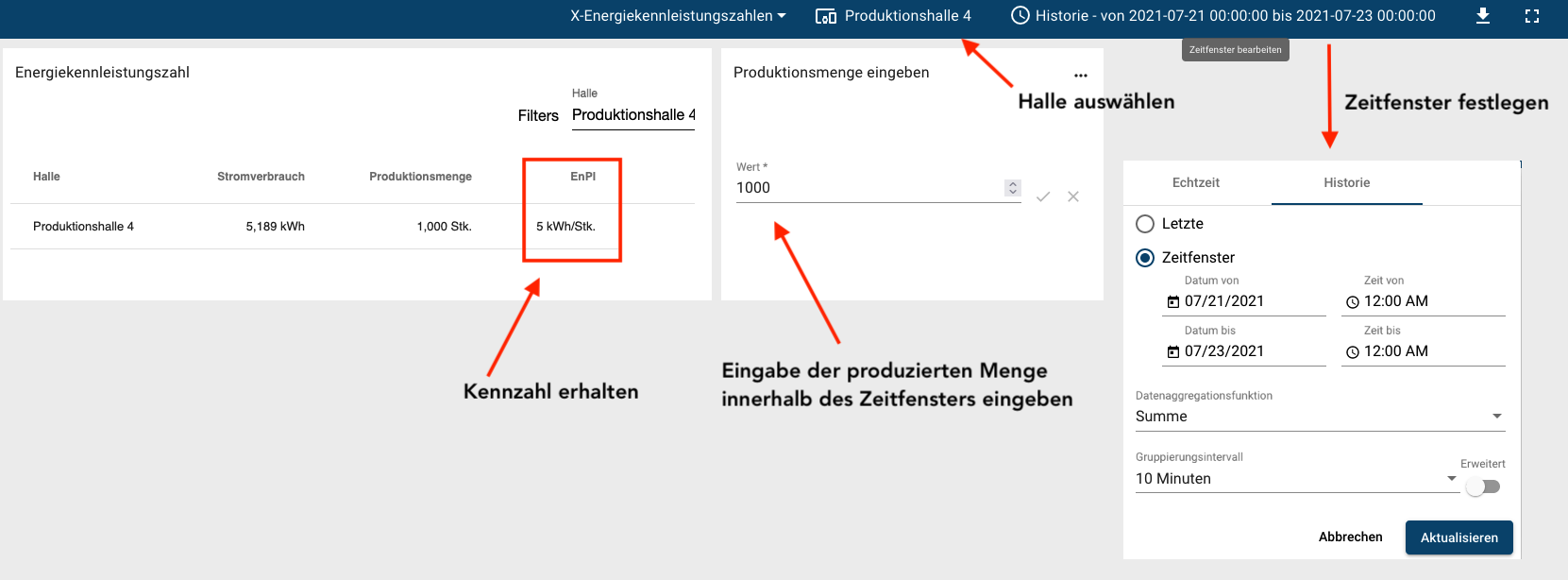
¶ Zeitliche Auflösung der Daten
Die zeitliche Auflösung Ihrer Daten bestimmen Sie über die Zeitfenstereinstellungen des Dashboard-Zeitfensters oder des Widget-Zeitfensters. Wählen Sie die Einstellungsoption in den Widget-Einstellungen aus.
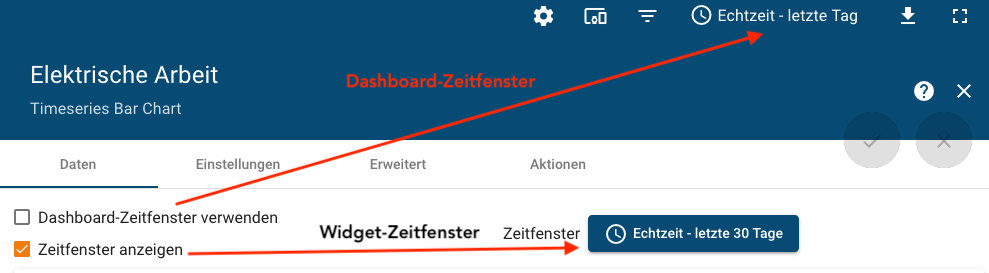
¶ Vorgegebene Zeitintervalle
Legen Sie das Zeitintervall in den Zeitfenstereinstellungen fest. Wählen Sie dazu ein geeignetes Gruppierungsintervall innerhalb des ausgewählten Betrachtungszeitraums aus. Ziehen Sie Ihren Cursor auf ein Intervall, um die Werte einzusehen.
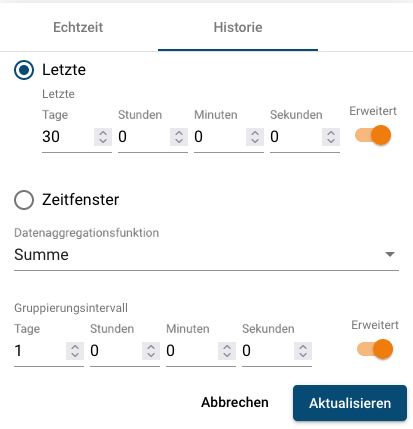 |
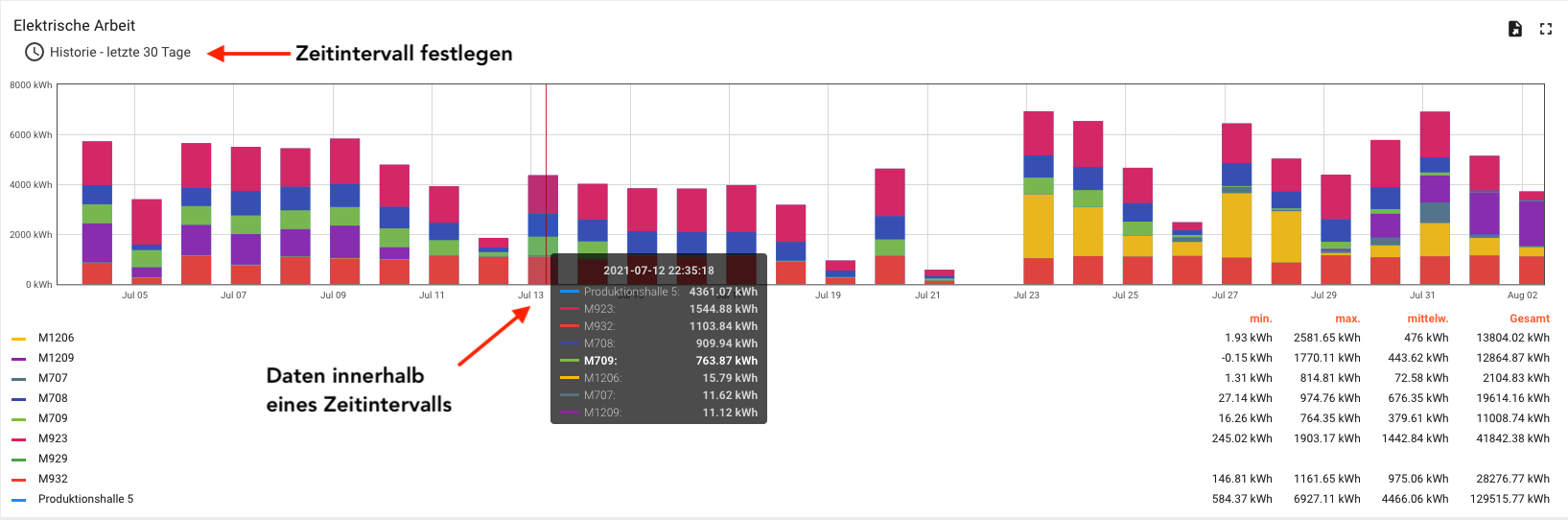 |
¶ Frei definierbar
Legen Sie das Zeitintervall in den Zeitfenstereinstellungen fest.
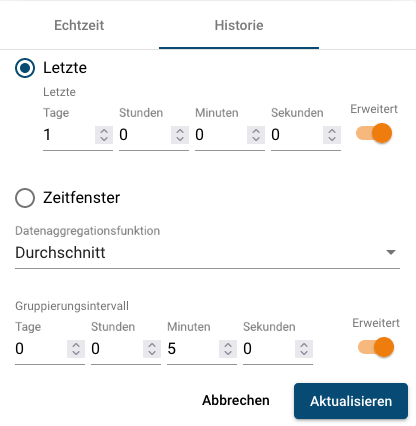 |
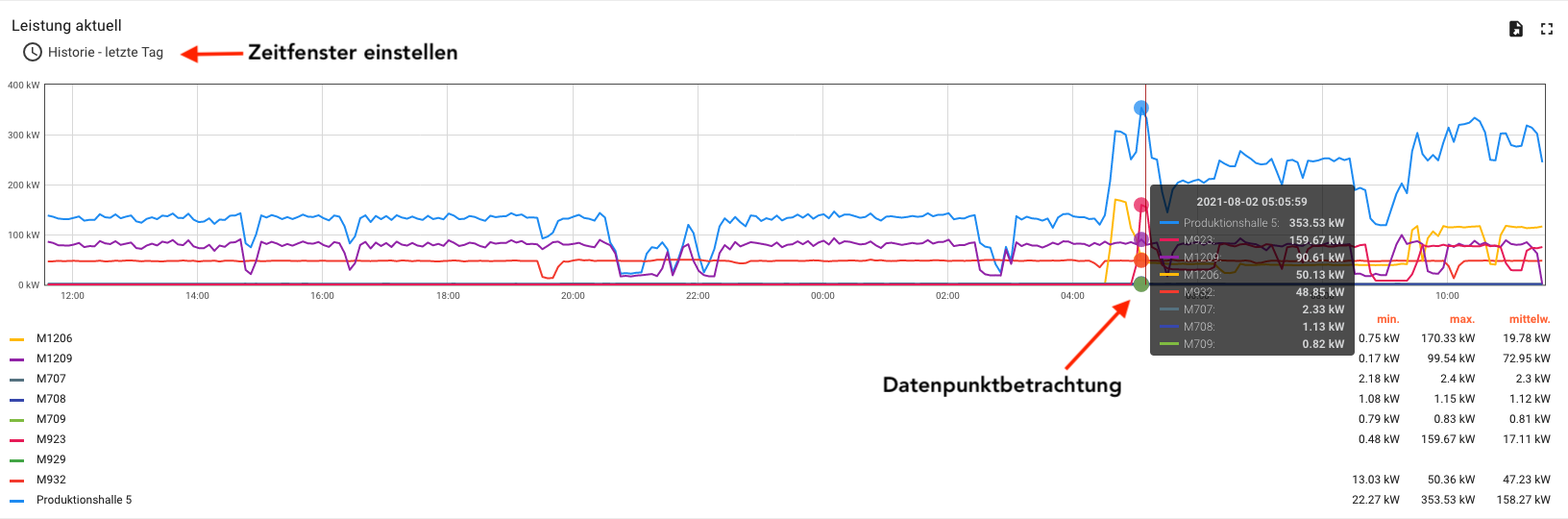 |
Benutzen Sie die Zoom-Funktion, um einen gewünschten Zeitraum näher zu betrachten. Wählen Sie im Diagramm einen Bereich aus. Der Zoombereich ist damit Ihr neuer Betrachtungszeitraum.
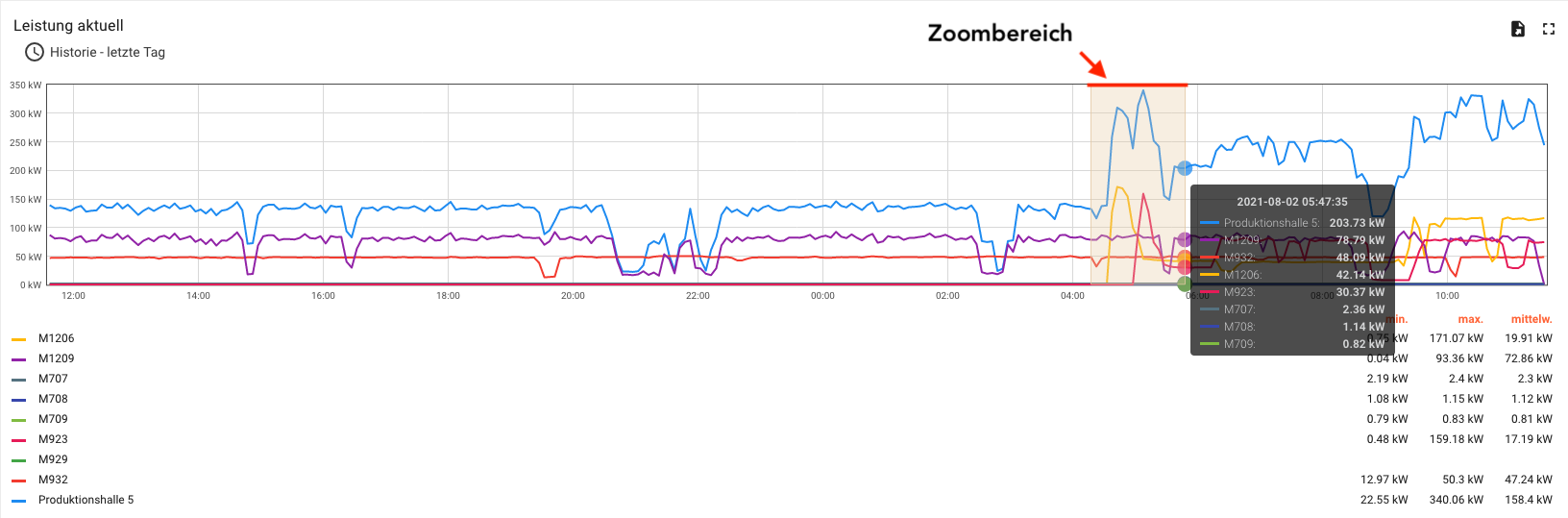 |
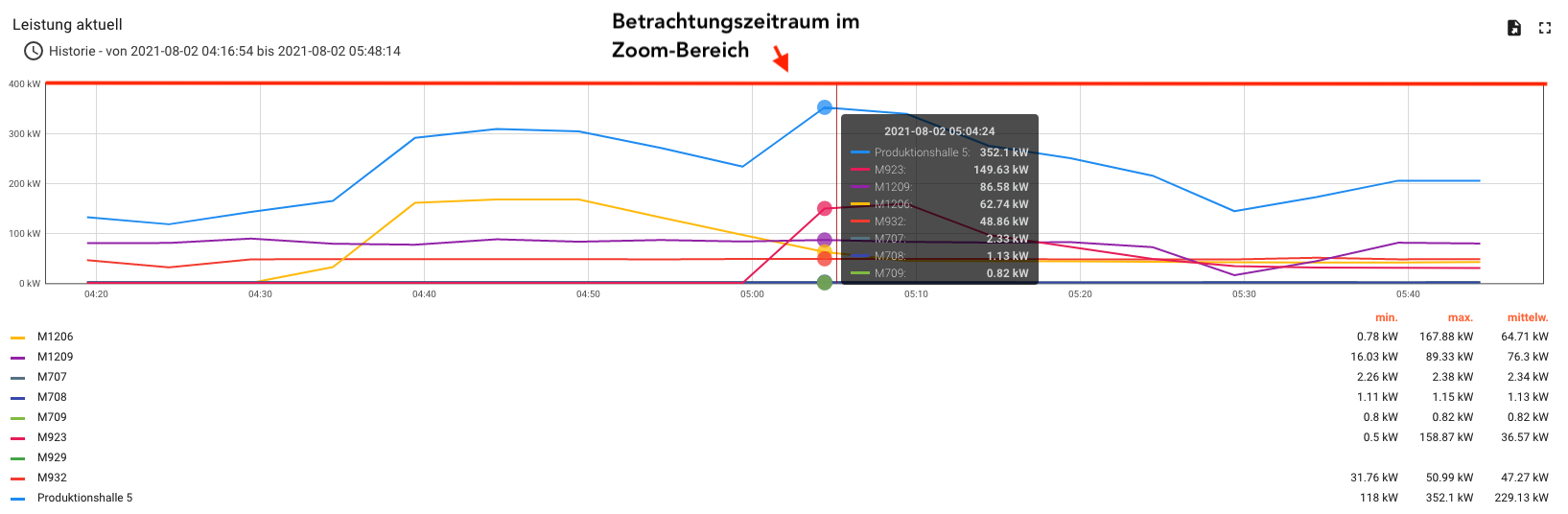 |
¶ Kostenermittlung
Für die Kostenermittlung werden Objekte und deren Eigenschaften verwendet. Nähere Informationen zum Thema Objekte finden Sie im Kapitel Objekte.
¶ Energietarife-Eingabefunktion
Sie können Ihre Energiepreise, -Anbieter oder CO2-Faktoren als Eigenschaft Objekten oder Geräten zuweisen. Als Beispiel wird ein Produktionsstandort mit vier Produktionshallen genommen. Wechseln Sie in das Objektmenü und wählen das Objekt aus, indem die Eigenschaften angelegt werden sollen. In unserem Beispiel wählen wir das Objekt Produktion aus. Das Objekt Produktion steht mit allen vier Produktionshallen in einer übergeordneten Beziehung.
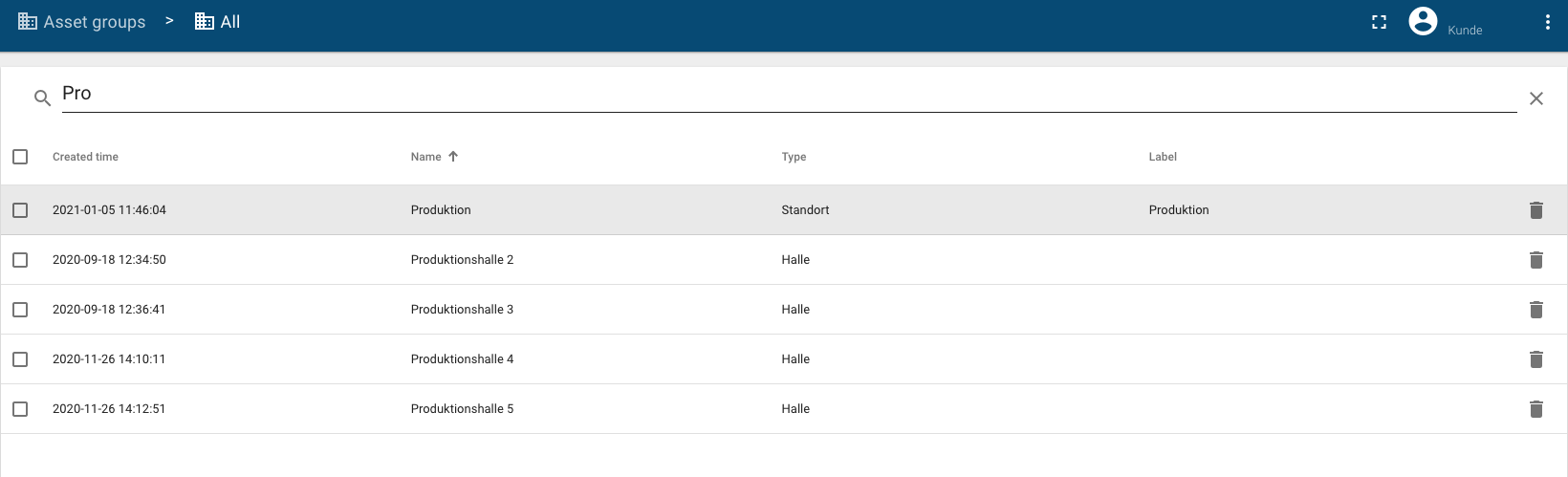
Gehen Sie in den Objektdetails des Objekts Produktion auf Eigenschaften. Tragen Sie hier die Attribute zur Kostenermittlung ein.

¶ Kostenberechnung
Nachdem Sie die Energiepreise in Ihrem Objekt angelegt haben, können Sie sich ein geeignetes Dashboard erstellen, um die sich die Kosten anzeigen zu lassen.
Im folgenden Beispiel sehen Sie ein Dashboard, welches die aktuellen Eigenschaften anzeigt. Die Werte lassen nach Bedarf ändern. Daneben ist eine Tabelle mit den Kosten und CO2-Emissionen zu sehen. Sie können einen beliebigen Betrachtungszeitraum auswählen und nach den unterschiedlichen Hallen filtern.
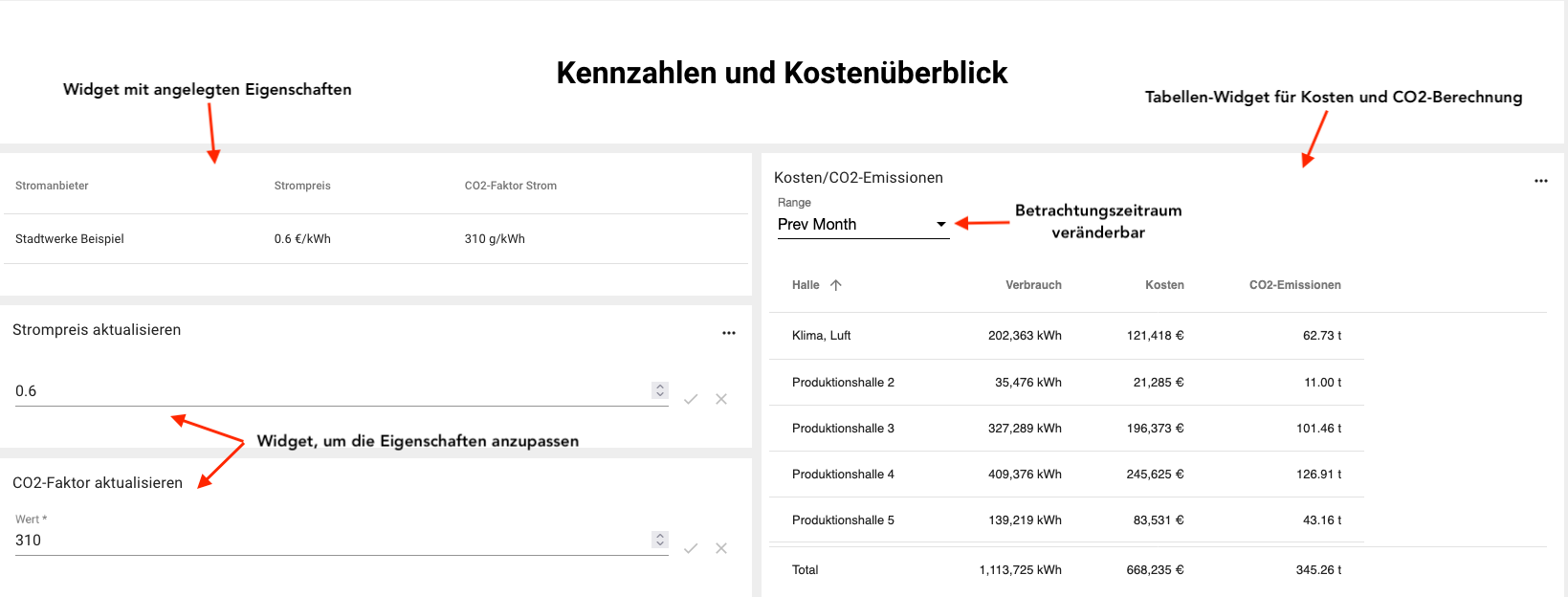
¶ Zuordnung von Kostenstellen
Erstellen Sie eine neue Objektgruppe Kostenstelle. Fügen Sie der Objektgruppe Ihre Kostenstellen hinzu. Achten Sie darauf, einen einheitlichen Objekttyp zu verwenden.
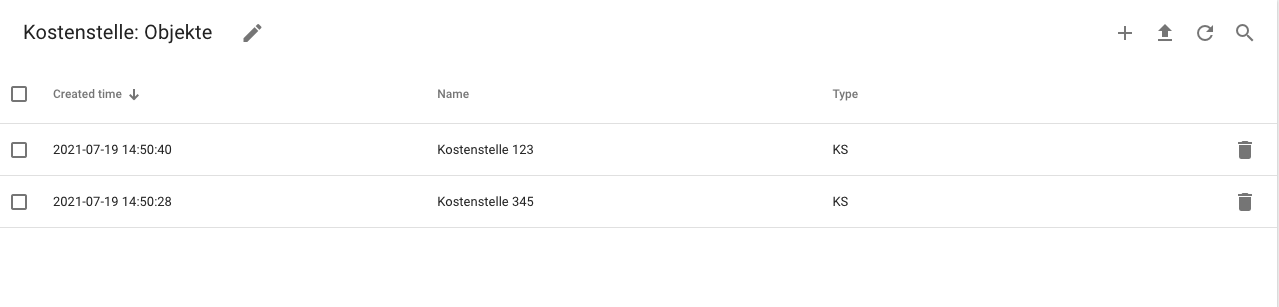
Im nächsten Schritt weisen Sie die Hallen/ Maschinen den Kostenstellen zu. Gehen Sie dazu in die Objektdetails der Kostenstellen und fügen im Bereich Beziehungen, die passenden Objekte hinzu.
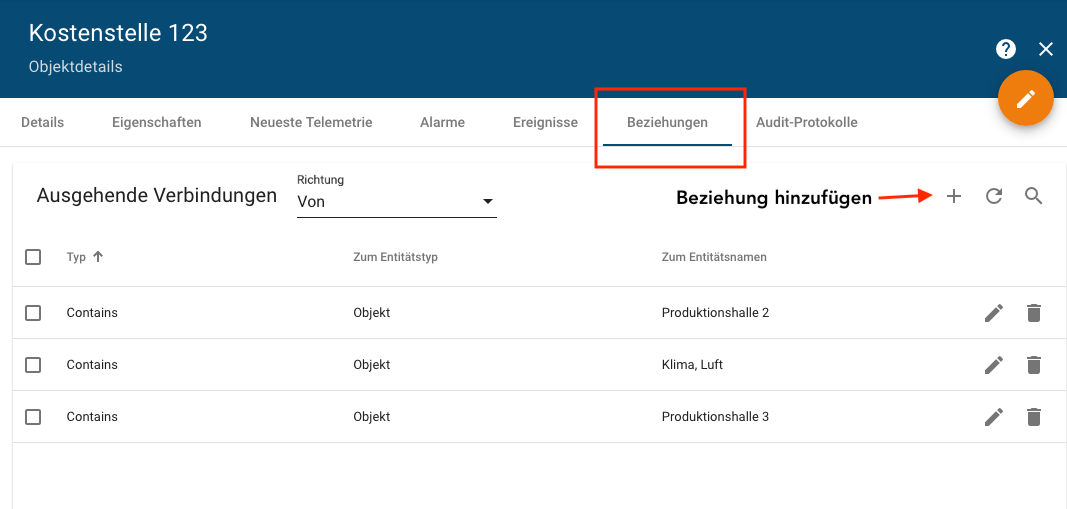
Erstellen Sie über ein Widget im gewünschten Dashboard eine Kostenstellenübersicht.
Im Beispiel sehen Sie eine Tabelle mit den Hallen und den dazugehörigen Kostenstellen. Im Filter können Sie sich die Kostenstellen separat zeigen lassen.