¶ Einführung
Das CSV Datenimport Dashboard ermöglicht es, eine vom Emonio heruntergeladene CSV Datei in pro.emonio.de zu importieren.
Damit stehen alle in der Datei enthaltenen Daten auf der Onlineplattform zur Verfügung.
So ist es möglich Messdaten von einem Messgerät auszuwerten, welches aus verschiedenen Gründen nicht mit dem Internet verbunden werden kann.
¶ Anwendung des Import Dashboards
¶ Dashboard öffnen
Das Dashboard ist in der Dashboardgruppe Datenverwaltung zu finden.
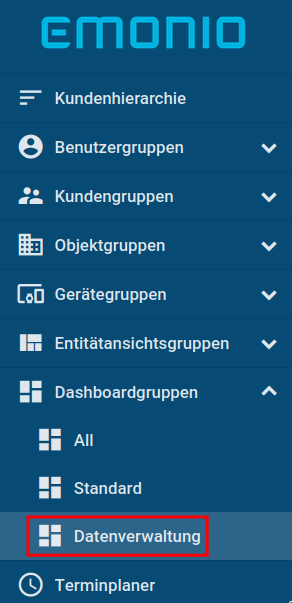
Nach dem Öffnen der Dashboardgruppe, durch einen Klick auf den Menüeintrag, wird eine Liste der zugehörigen Dashboards angezeigt.
Dort ist das Dashboard CSV Datenimport zu finden.
Durch einen Klick auf den Eintrag wird das Dashboard geöffnet.
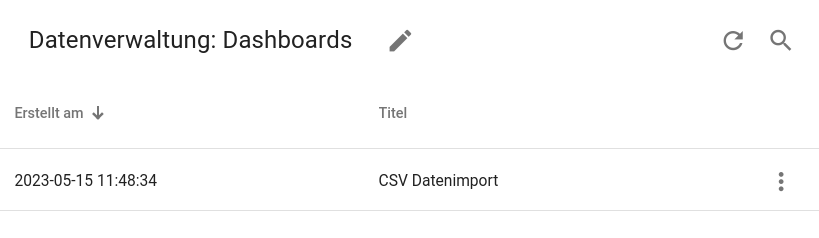
¶ Emonio auswählen
Nachdem das Dashboard geöffnet wurde, muss sichergestellt werden, dass der korrekte Emonio für den Import ausgewählt wurde.
Der ausgewählte Emonio sollte dem Emonio entsprechen, von welchem die CSV Datei stammt.
Der ausgewählte Emonio wird am oberen rechten Bildschirmrand angezeigt, außerdem ist er im Text erwähnt.
Durch einen Klick auf den Namen am oberen rechten Bildschirmrand, kann der Emonio geändert werden.
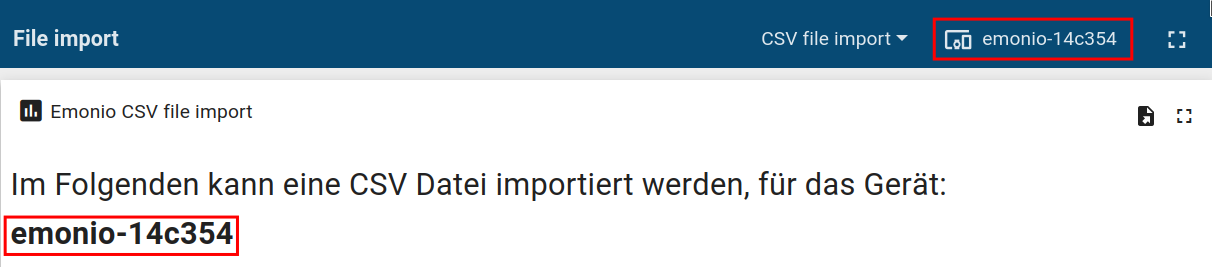
¶ Datei auswählen
Als nächstes wird die Datei ausgewählt, welche importiert werden soll.
Durch einen Klick auf den Durchsuchen/Browse Knopf, öffnet sich ein Fenster, in welchem eine Datei ausgewählt werden kann.
Nach der Auswahl einer Datei, wird automatisch die Überprüfung der Datei gestartet und der nächste Schritt ausgewählt.
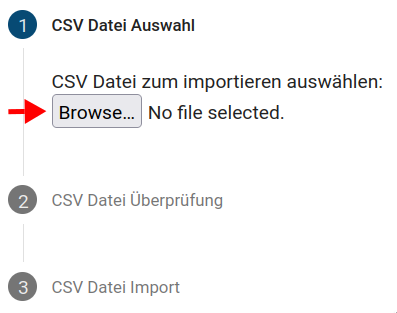
Für den Fall, dass der Dateinamen nicht zum Namen des ausgewählten Emonio passt, wird eine Warnung angezeigt.
Damit soll verhindert werden, dass Daten für den falschen Emonio importiert werden.

¶ Datei überprüfen
Bei der Überprüfung der Datei wird als erstes die Kopfzeile evaluiert. Anschließend werden die einzelnen Zeilen gelesen und für den Import vorbereitet.
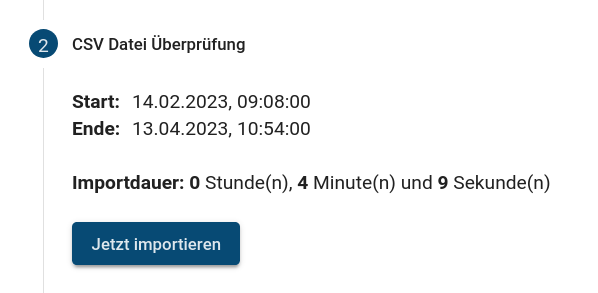
Es werden Start- und Enddatum der Daten in der Datei angezeigt.
Zusätzlich wird die geschätzte Dauer des Imports angezeigt.
Durch einen Klick auf Jetzt importieren wird der Import der Daten begonnen.
Bei der Überprüfung der Datei können verschiedene Fehler oder Warnungen auftreten.
Es werden entsprechende Meldungen angezeigt, welche im Folgenden aufgelistet sind.
¶ Custom Key
Falls in der Kopfzeile ein Name gefunden wurde, welcher keinem der Standardwerte zugeordnet werden kann, wird eine Warnung und Eingabe angezeigt.
Das tritt im Fall von selbst benannten Temperatursensoren oder Pulszählern auf.
Damit die Spalte korrekt einem Temperatur- oder Zählerwert zugeordnet werden kann, ist eine Eingabe nötig.
Nach der Auswahl kann fortgefahren werden.
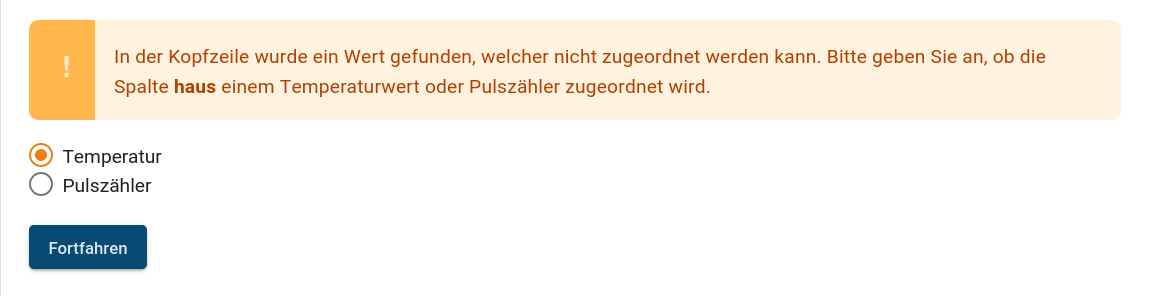
¶ Daten im Millisekundentakt
Enthält die Datei Daten in einem Intervall von weniger als einer Sekunde, wird ein Hinweis angezeigt.
Da die Onlineplattform eine maximale Auflösung von einer Sekunde hat, wird nur ein Wert pro Sekunde importiert.

¶ Kopfzeile
Falls keine Kopfzeile gefunden wird erscheint eine Fehlermeldung.
Typische Fehlerfälle sind:
- es wurde keine CSV Datei ausgewählt
- die CSV Datei hat keine Kopfzeile
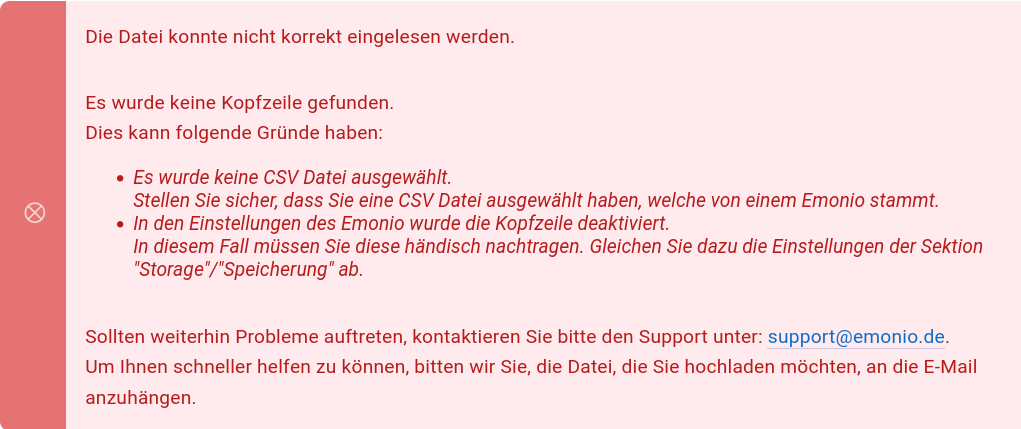
Ein weiterer möglicher Fehler ist, dass die Kopfzeile Fehler beinhaltet.
Das passiert oft, wenn die CSV Datei vorher mit einem anderen Programm geöffnet wurde und nicht korrekt abgespeichert wurde.

¶ Zu viele Fehler
Falls in mehr als einem Prozent der Zeilen beim Einlesen ein Fehler auftrat, wird darüber informiert.
Wird mit dem Importieren fortgefahren, werden nur die validen Zeilen importiert.

¶ Daten schon am Server
Falls für den Zeitraum der Daten in der Datei bereits Daten am Server vorhanden sind, wird eine Warnung angezeigt.
Es stehen Folgende Optionen zur Auswahl:
- vorhandene Daten löschen
- vorhandene Daten behalten
- Import abbrechen
¶ Datei importieren
Während des Importierens zeigt ein Ladebalken den Fortschritt an.
Links über dem Ladebalken ist die verbleibende Zeit zu sehen, rechts der Fortschritt in Prozent.
Durch einen Klick auf den Abbrechen Knopf, wird der Import abgebrochen.
Nach dem erfolgreichem Import kann eine neue Datei importiert werden.
