¶ Introduction
The CSV Data Import Dashboard allows you to import a CSV file, downloaded from an Emonio, into pro.emonio.de.
This makes all data contained in the file available on the online platform.
This makes it possible to evaluate measurement data from a measuring device that cannot be connected to the internet for various reasons.
¶ Using the import dashboards
¶ Open dashboard
The dashboard can be found in the dashboard group Data management.
A click on the menu entry opens the dashoard group.
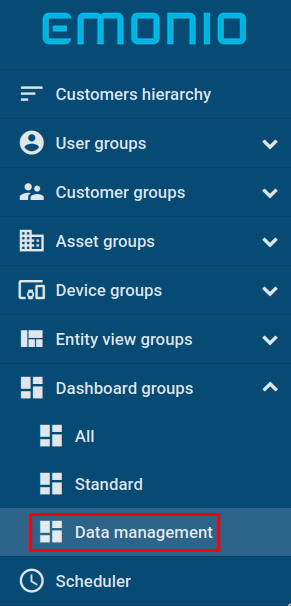
This will open a list of dashboards, which includes the CSV data import dashboard.
A click on the entry will open the dasboard.
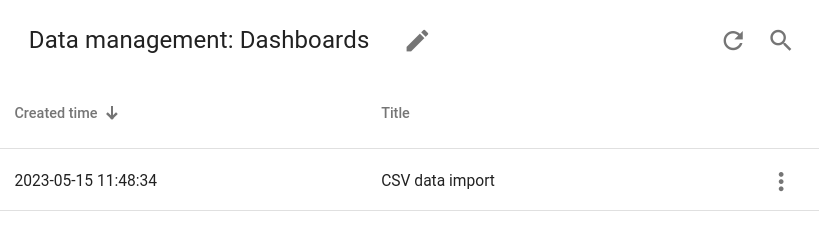
¶ Select Emonio
After opening the dashboard, make sure that the correct Emonio has been selected for import.
The selected Emonio should correspond to the Emonio from which the CSV file originated.
The selected Emonio is displayed at the top right of the screen and is also mentioned in the text.
By clicking on the name at the top right of the screen, the emonio can be changed.
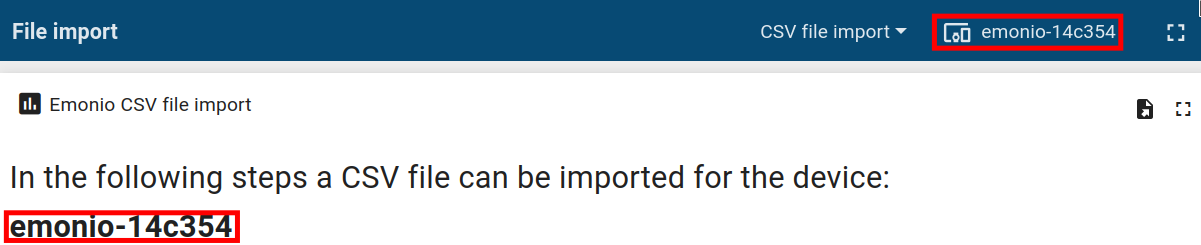
¶ Select file
Next, the file to be imported is selected.
By clicking on the Browse button, a window opens in which a file can be selected.
After selecting a file, the file check is automatically started and the next step is selected.
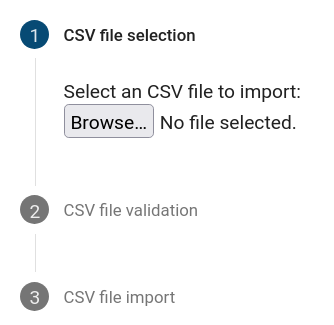
In case the file name does not match the name of the selected Emonio, a warning is displayed.
This is to prevent importing data for the wrong Emonio.

¶ File validation
When checking the file, the header line is evaluated first. Then the individual lines are read and prepared for import.
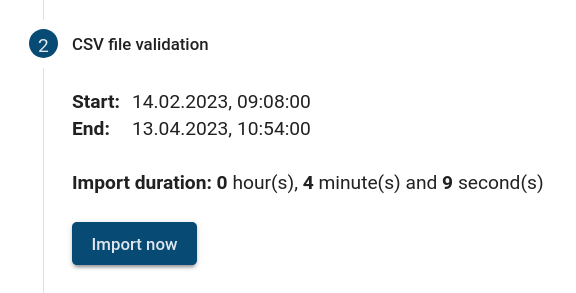
The start and end dates of the data in the file are displayed.
In addition, the estimated duration of the import is displayed.
By clicking on Import now the import of the data is started.
When checking the file, various errors or warnings may occur.
Corresponding messages are displayed, which are listed below.
¶ Custom Key
If a name is found in the header that cannot be assigned to any of the standard values, a warning and input is displayed.
This occurs in the case of self-named temperature sensors or pulse counters.
An entry is required so that the column can be correctly assigned to a temperature or counter value.
After selection, it is possible to continue.
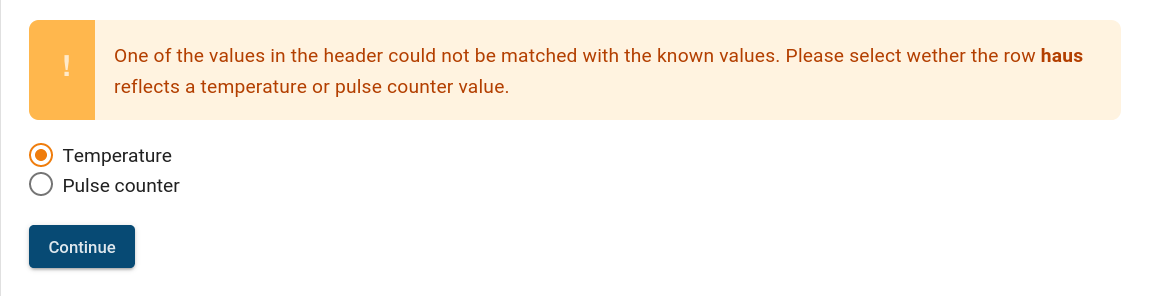
¶ Data in millisecond intervals
If the file contains data at an interval of less than one second, a note is displayed.
Since the online platform has a maximum resolution of one second, only one value per second is imported.

¶ Header
If no header is found, an error message appears.
Typical error cases are:
- no CSV file was selected
- the CSV file has no header line
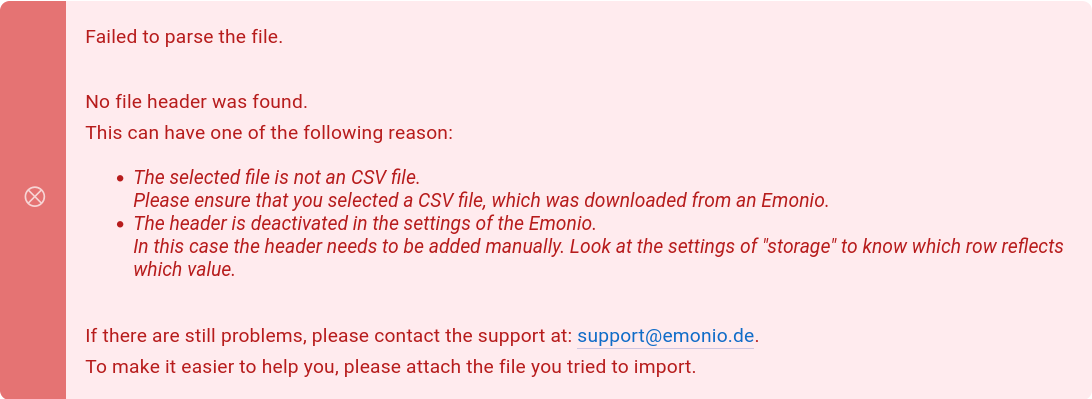
Another possible error is that the header contains errors.
This often happens if the CSV file was previously opened with another program and was not saved correctly.
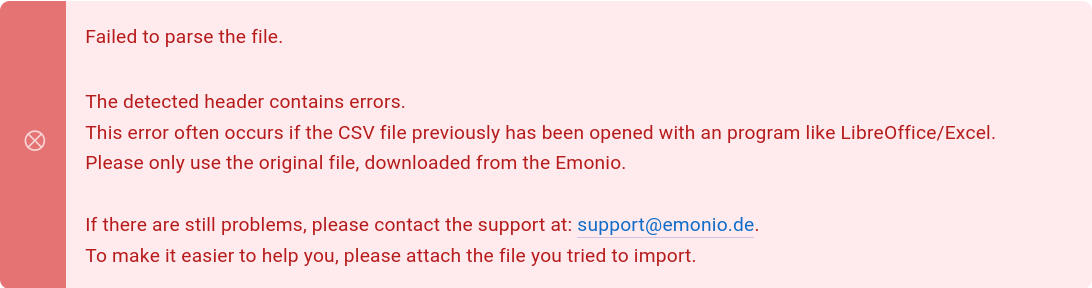
¶ To many errors
If an error occurred in more than one percent of the lines during import, this is indicated.
If the import is continued, only the valid lines are imported.

¶ Data already at server
If there is already data on the server for the time period of the data in the file, a warning is displayed.
The following options are available:
- delete existing data
- keep existing data
- cancel import
¶ Import file
During importing, a loading bar shows the progress.
On the left above the loading bar the remaining time is shown, on the right the progress in percent.
Clicking on the Cancel button cancels the import.
After a successful import, a new file can be imported.
