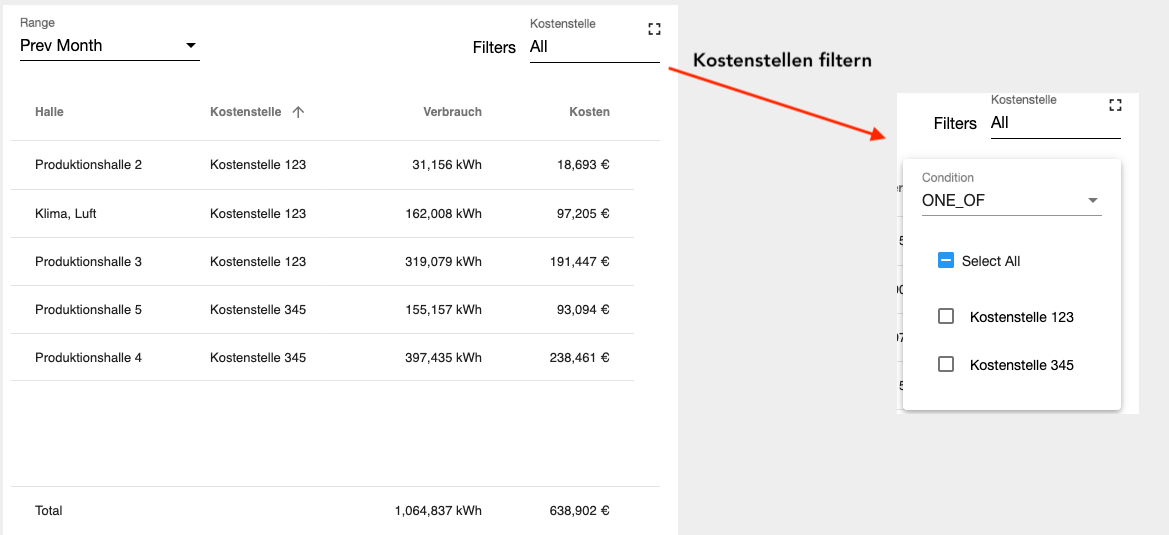¶ Sortie de grandeurs mathématiques
Les quantités mathématiques sont sorties via des widgets de diagramme. Les paramètres des widgets contiennent les paramètres de légende, que vous pouvez utiliser pour afficher et masquer la somme, la moyenne, la valeur minimale et maximale des variables mathématiques.
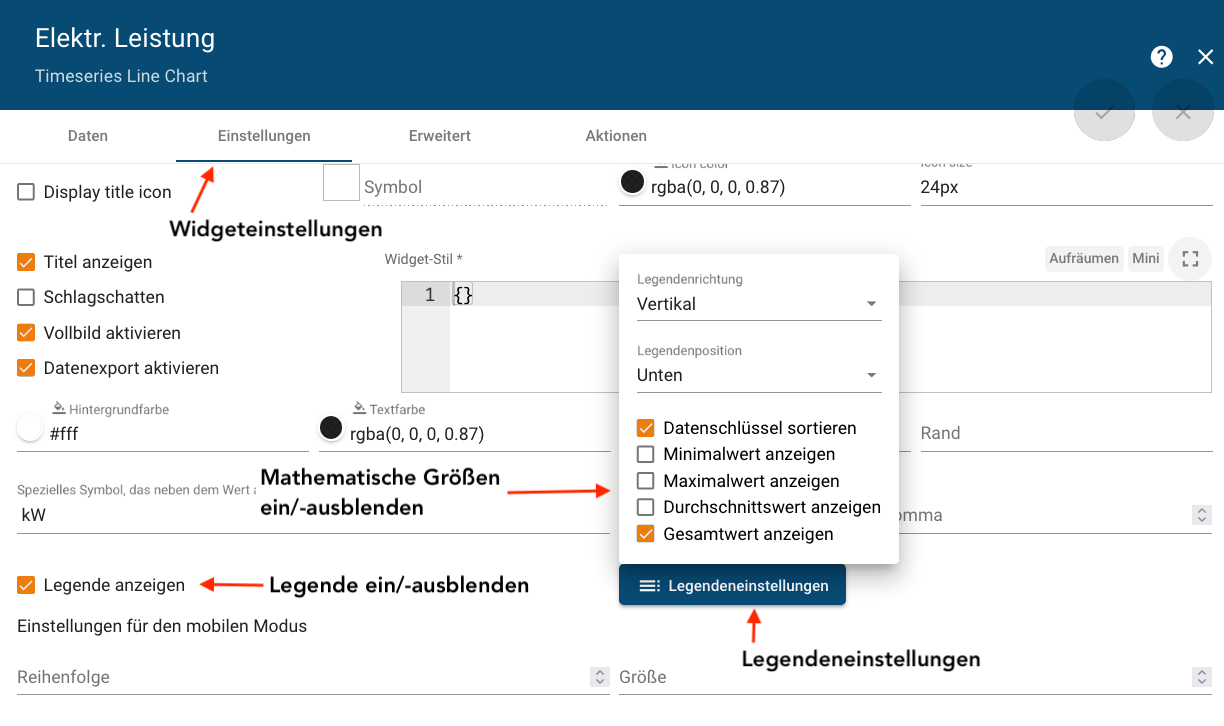
¶ Total
|
Dans les paramètres de la légende, activez "Afficher les totaux" pour afficher les totaux dans la légende. 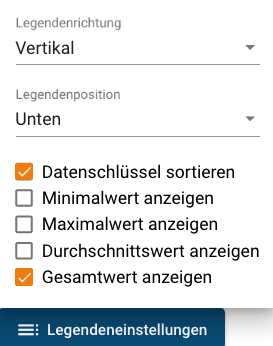 |
|
Sélectionnez la période d'observation souhaitée. Les totaux des clés de données individuelles pour la période considérée sont affichés dans la légende. 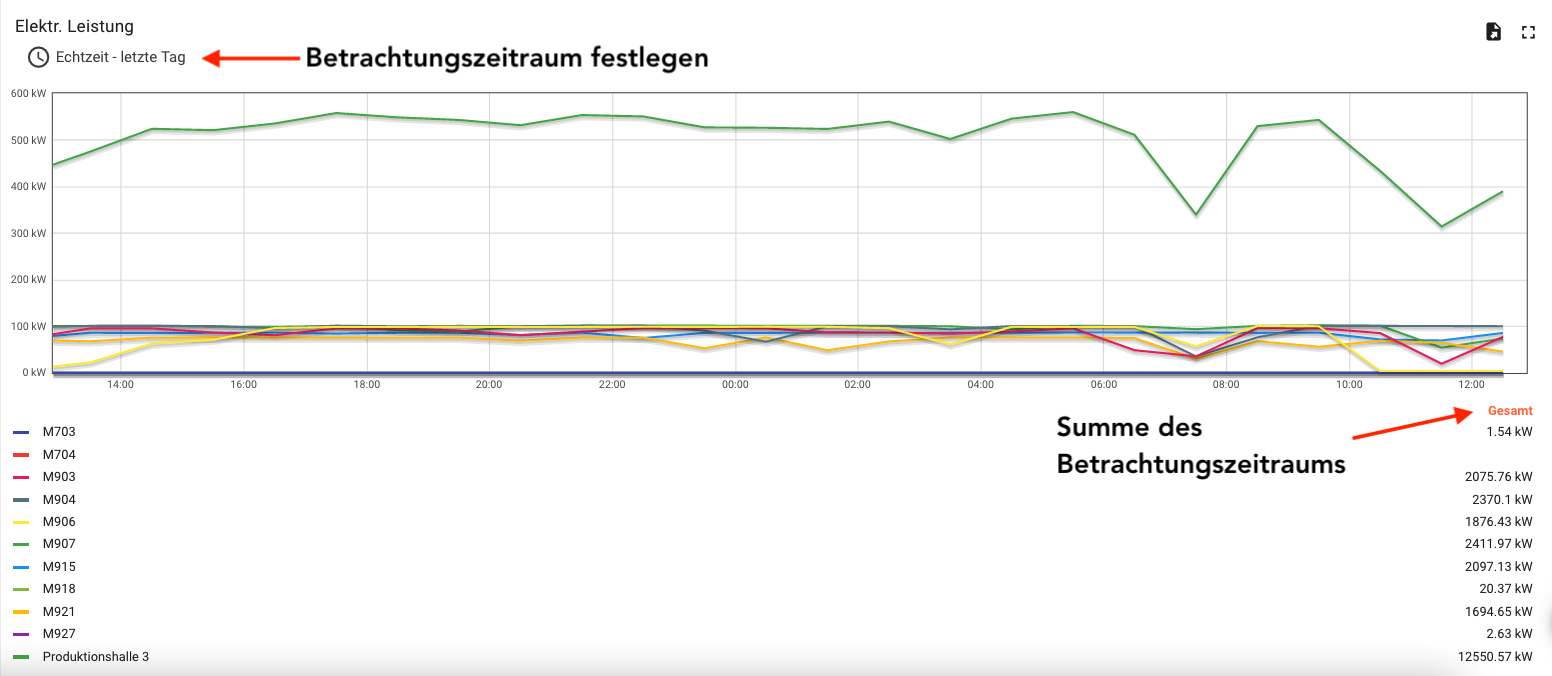 |
¶ Valeurs moyennes
|
Activez "Afficher la valeur moyenne" dans les paramètres de la légende pour afficher les valeurs moyennes dans la légende. 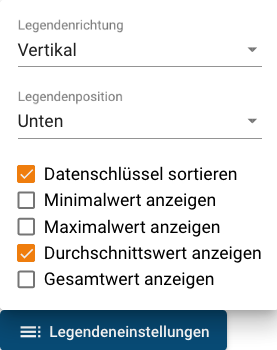 |
|
Sélectionnez la période d'observation souhaitée. La légende montre les valeurs moyennes des clés de données individuelles pour la période considérée. 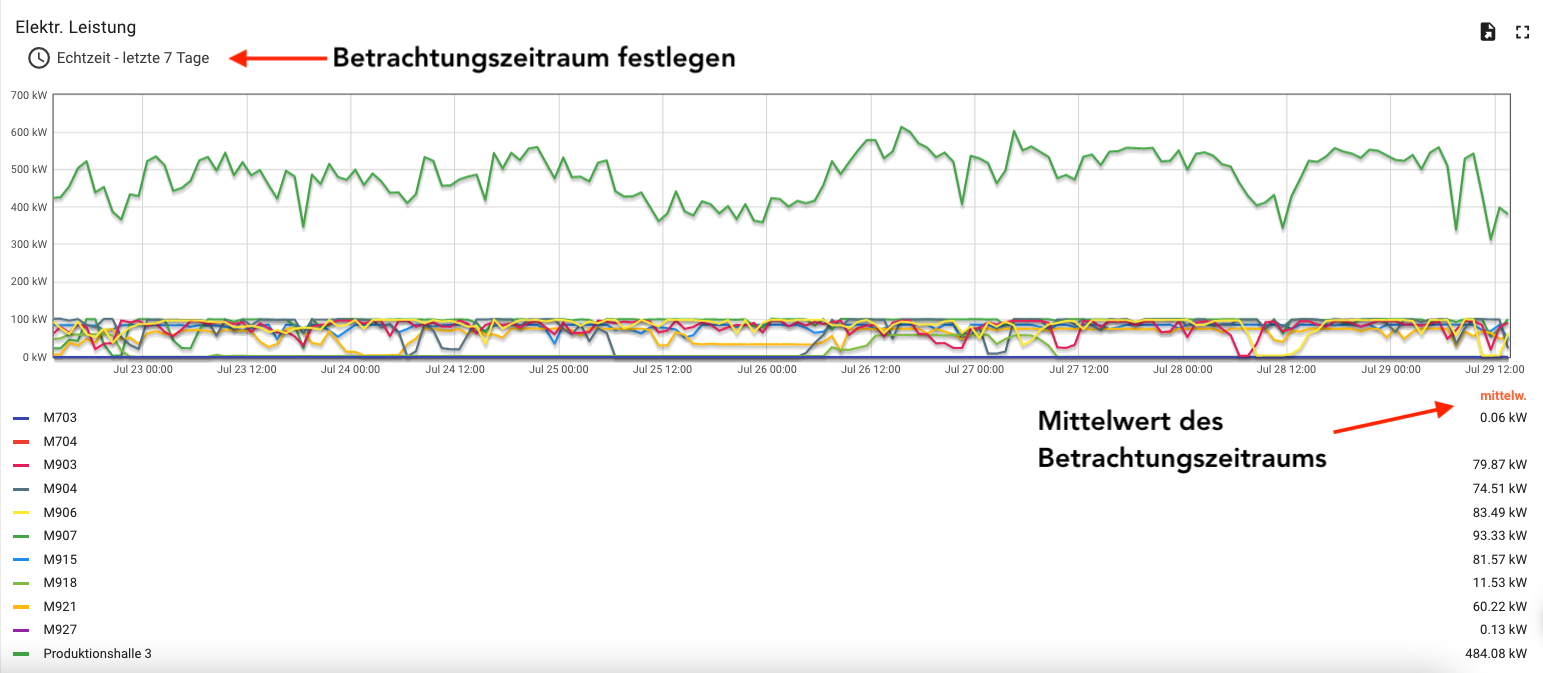 |
¶ Valeurs extrêmes
|
Activez "Afficher les valeurs minimales et maximales" dans les paramètres de la légende pour afficher les totaux dans la légende. 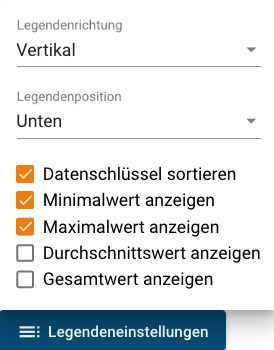 |
|
Sélectionnez la période d'observation souhaitée. Les valeurs moyennes des clés de données individuelles pour la période considérée sont affichées dans la légende. 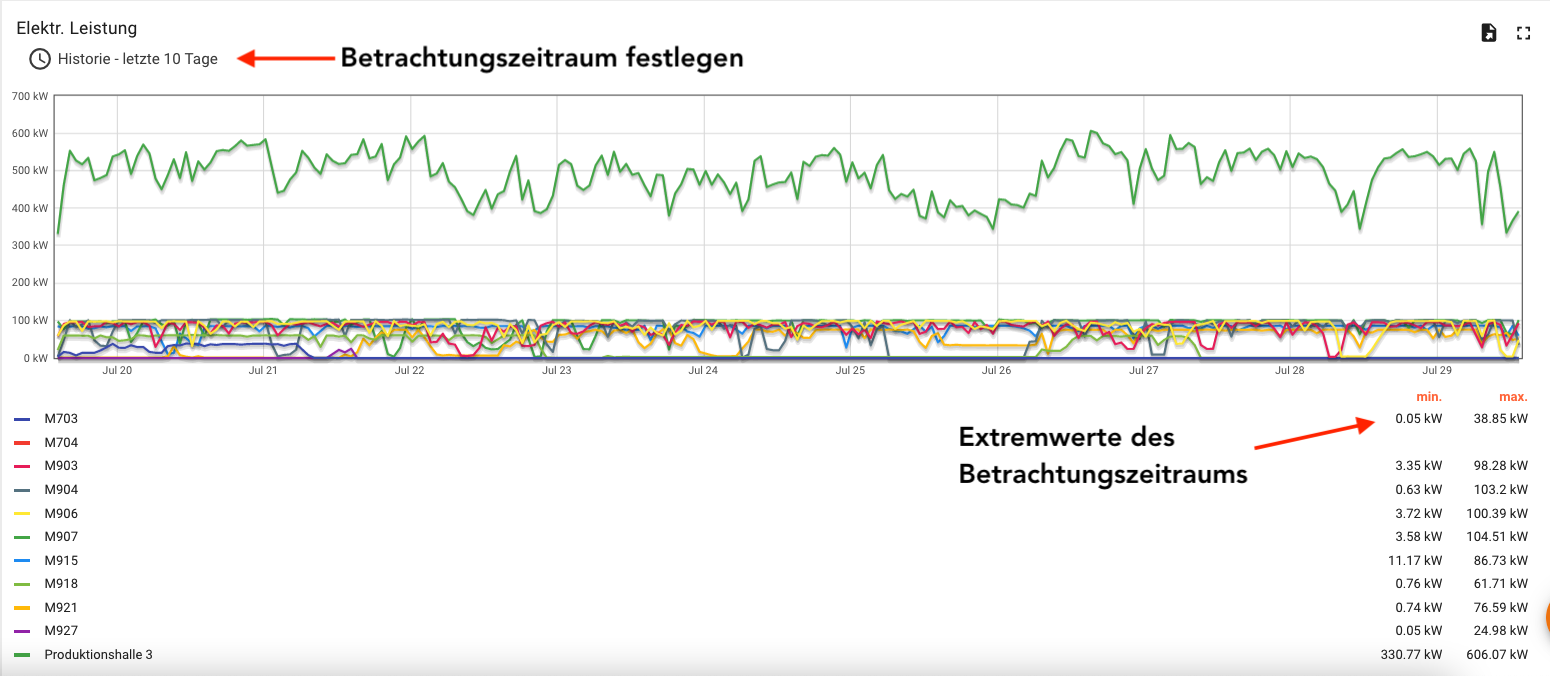 |
¶ Formation des personnalités clés
Les objets et leurs propriétés sont utilisés pour former des chiffres clés. Vous trouverez plus d'informations sur le sujet des objets dans le chapitre Objets.
Ajoutez les propriétés à partir desquelles vous souhaitez créer vos ratios aux objets appropriés. Passez au menu de l'objet et sélectionnez l'objet dans lequel les propriétés doivent être créées.
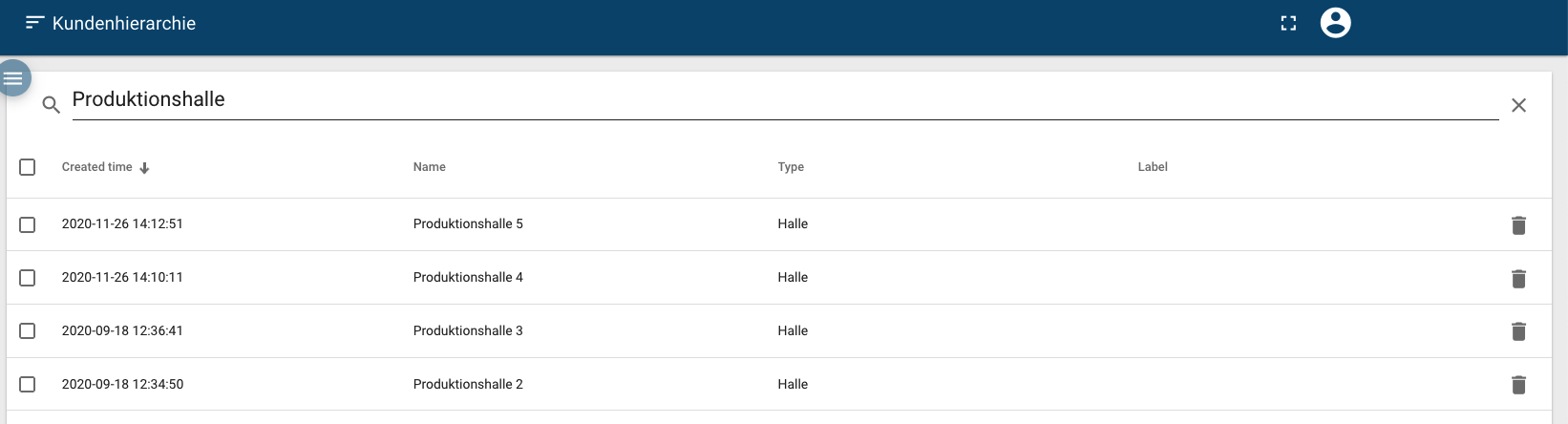
Dans l'exemple suivant, la consommation d'énergie spécifique des halls est formée par surface et par quantité de produit. La taille de la zone et la quantité de production sont ajoutées dans les détails de l'objet du hall de production 2-5 objets.
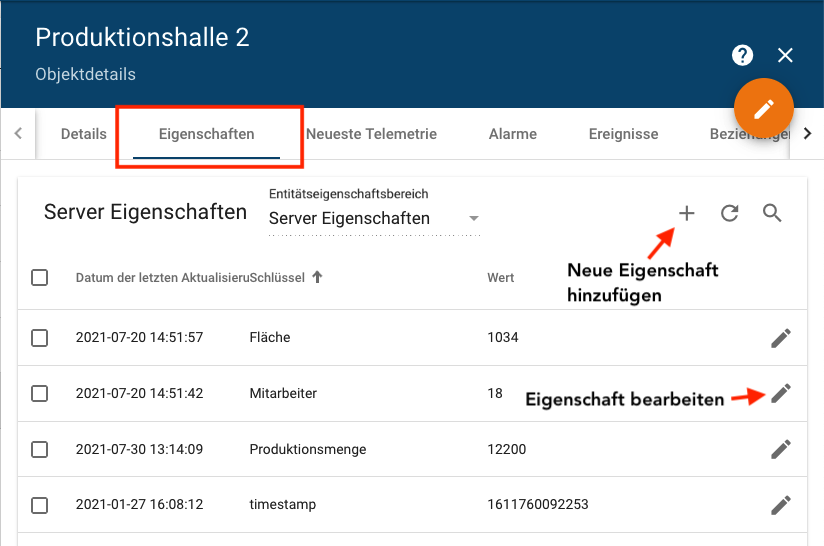
Des Dashboard correspondants sont ensuite créés pour visualiser les chiffres clés. Dans l'exemple de Dashboard suivant, une vue d'ensemble des propriétés, un tableau comme vue d'ensemble de l'année et un diagramme de l'évolution mensuelle du chiffre clé ont été créés.
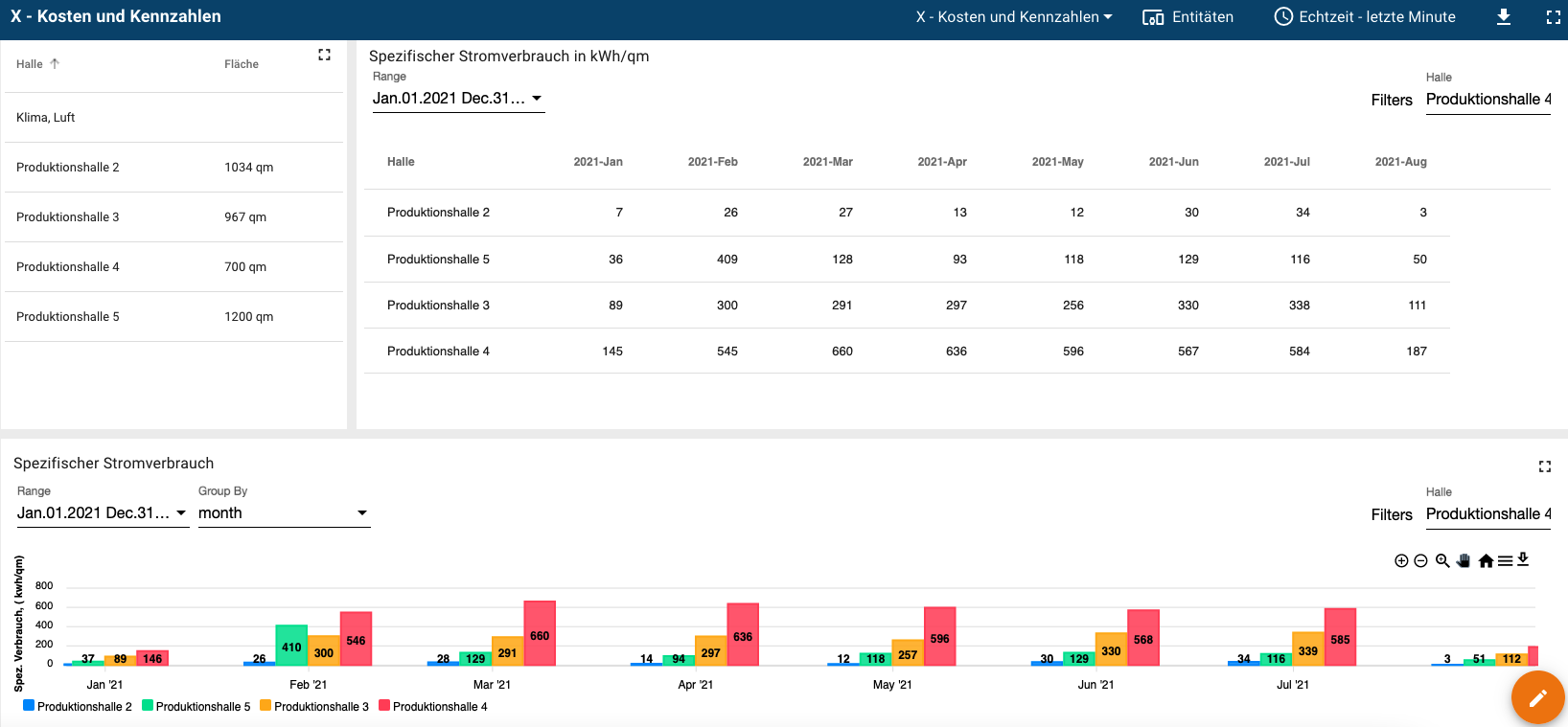
¶ Consommation d'énergie (absolue)
Créez le widget correspondant pour afficher la consommation d'énergie absolue. Vous pouvez trouver plus d'informations sur les widgets dans le chapitre Widgets.
Dans l'exemple suivant, la consommation d'énergie absolue d'une entreprise de production est représentée sous forme de tableau et de graphique..
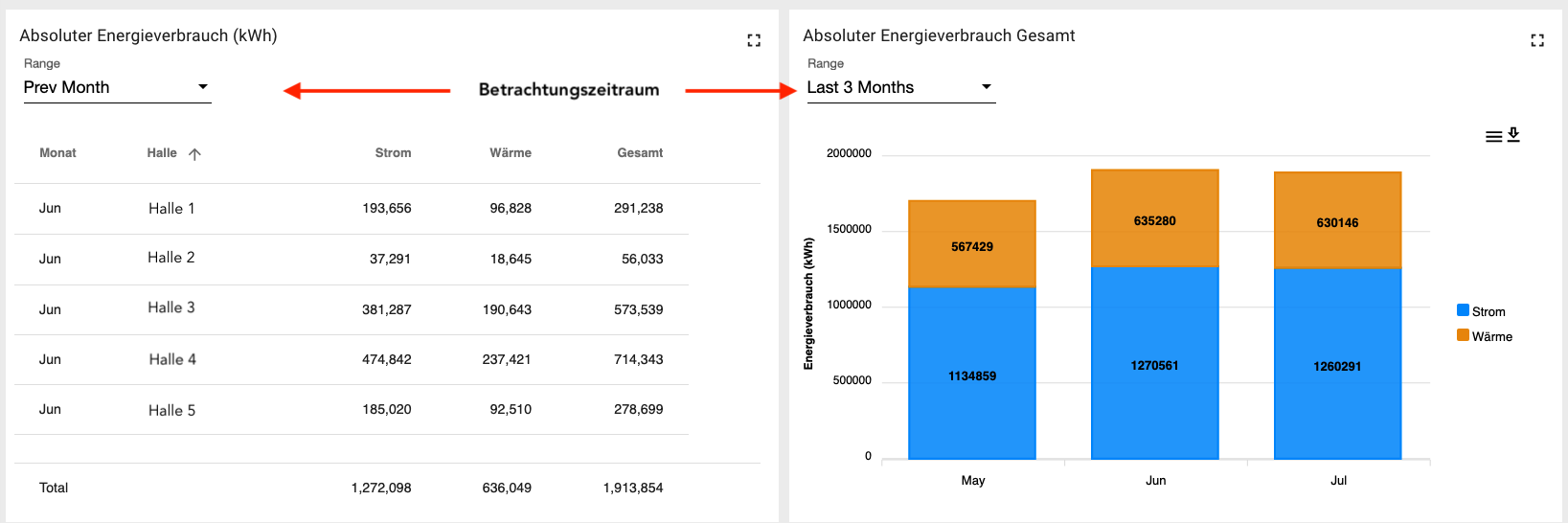
¶ Consommation d'énergie spécifique
Créez le widget correspondant pour afficher la consommation d'énergie spécifique. Vous pouvez trouver plus d'informations sur les widgets dans le chapitre Widgets.
L'exemple suivant montre la consommation d'énergie spécifique des machines dans un hall. La période d'observation peut être définie individuellement. Vous pouvez utiliser le filtre pour filtrer les salles ou machines correspondantes.
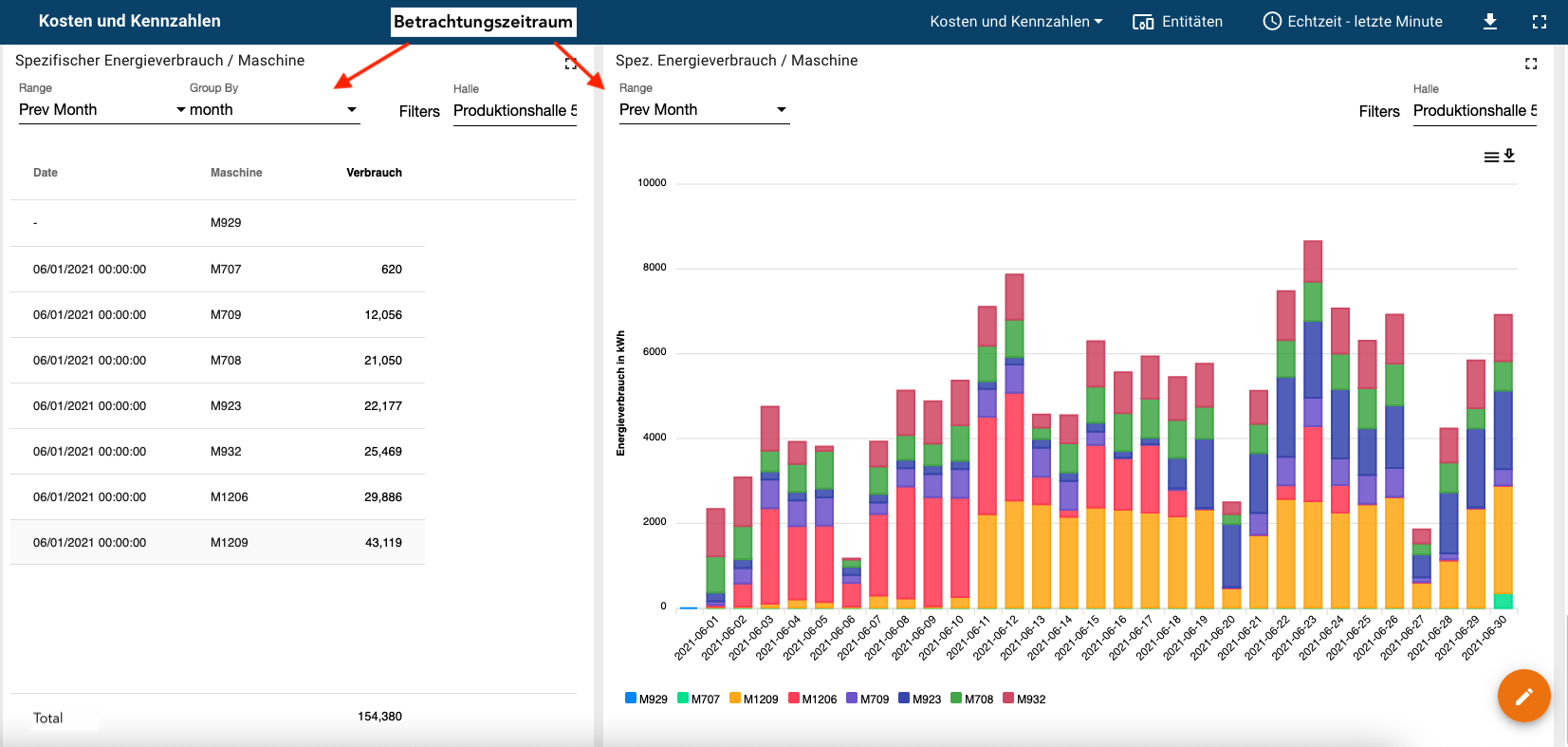
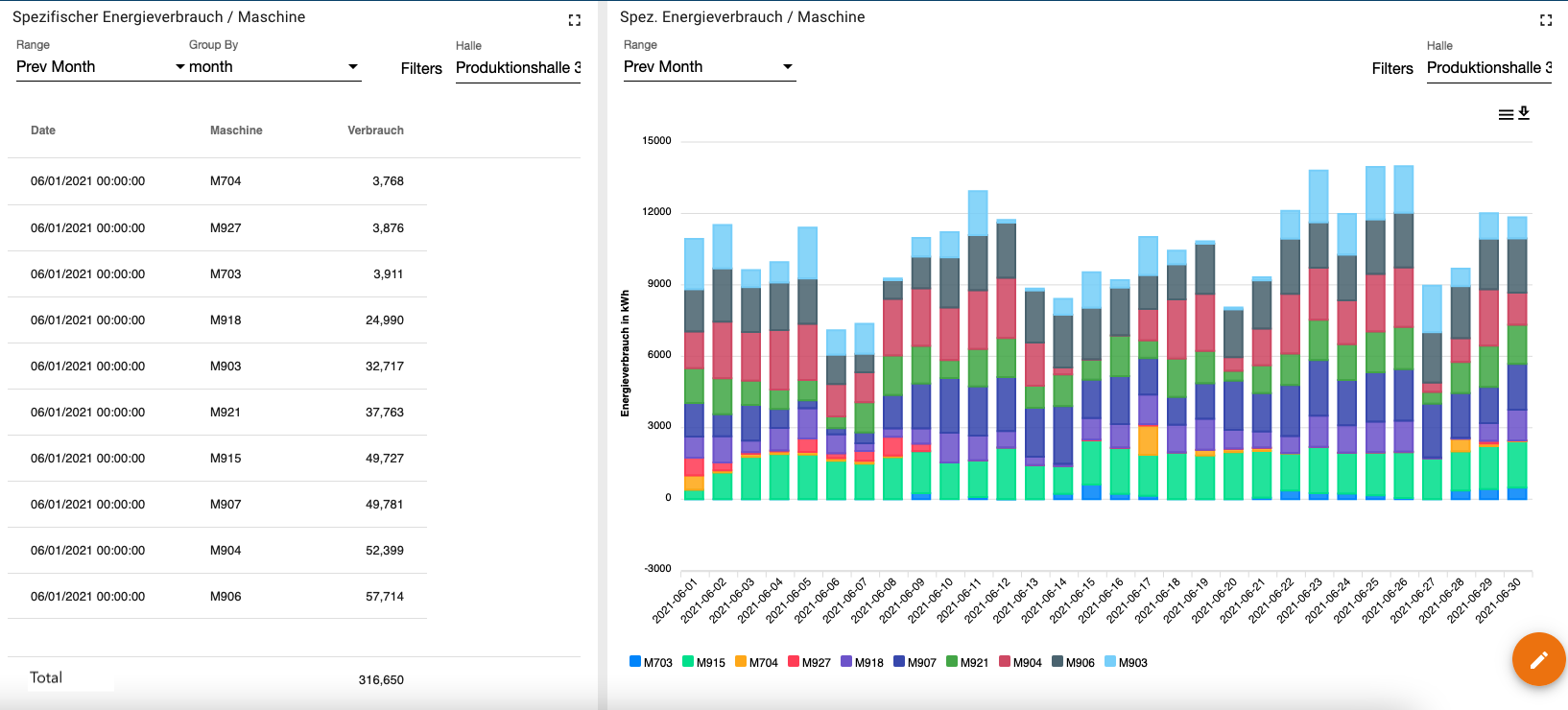
¶ Consommation d'électricité/de chaleur par variable de référence
Créez le widget approprié pour afficher la consommation d'électricité/de chaleur par variable de référence. Vous pouvez trouver plus d'informations sur les widgets dans le chapitre Widgets.
Dans le Dashboard suivant, un aperçu des valeurs actuelles a été créé à gauche, un tableau de la consommation d'énergie par variable de référence sous forme d'aperçu annuel à droite et un diagramme de l'évolution mensuelle du chiffre clé en dessous. La période d'observation peut être définie individuellement. Vous pouvez utiliser le filtre pour filtrer les salles ou machines correspondantes.
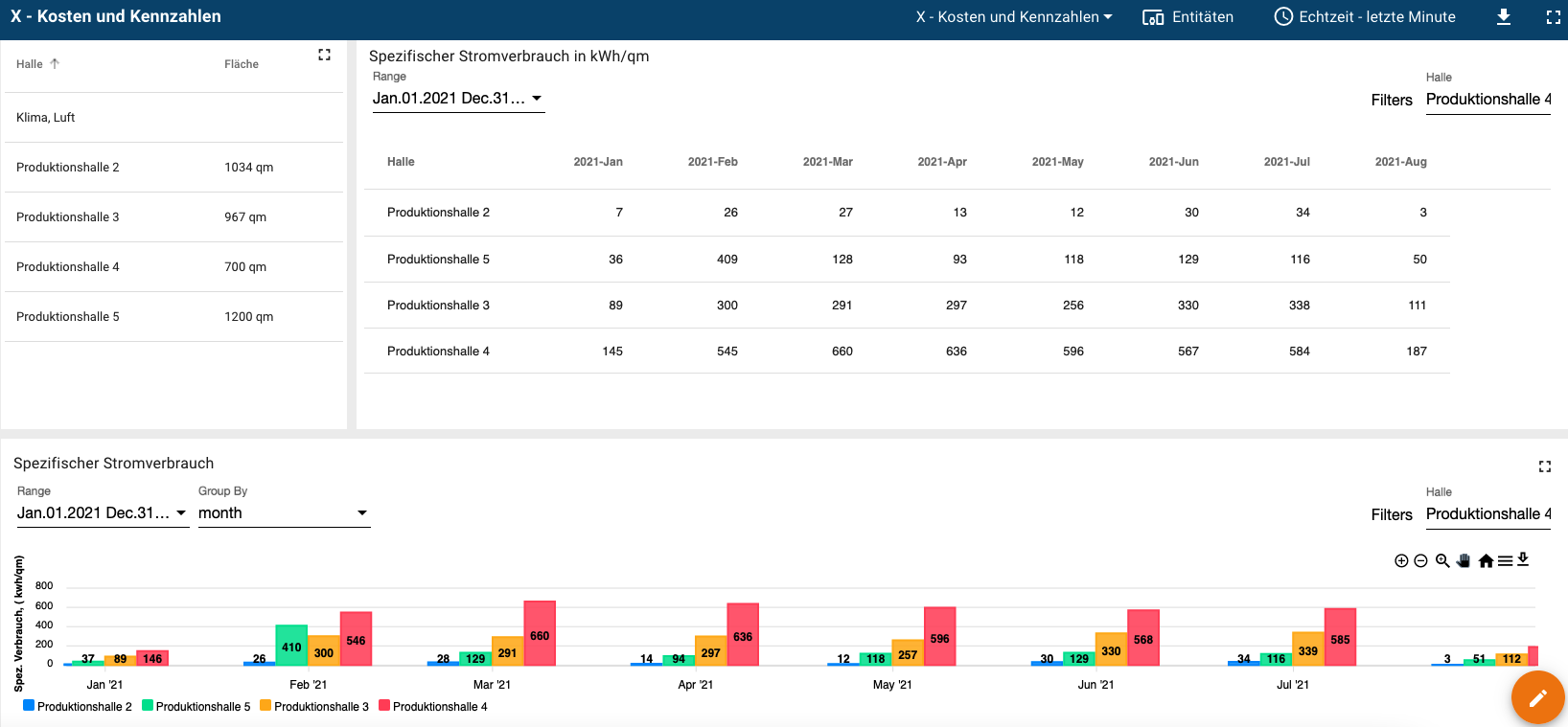
L'exemple suivant montre un Dashboard qui calcule la consommation électrique par volume de production d'un hall. Utilisez le réglage de l'heure dans le Dashboard pour définir la période de production et utilisez un widget pour spécifier la quantité de production. Un autre widget vous donne le chiffre clé.
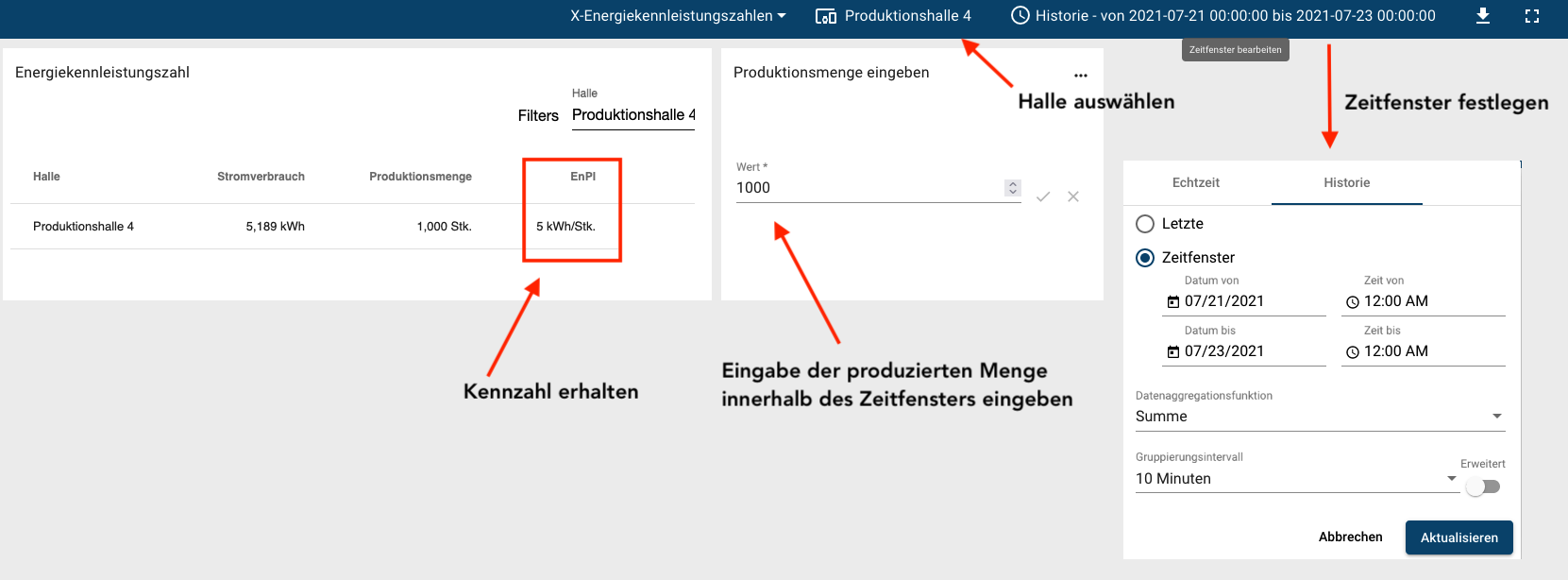
¶ Résolution temporelle des données
Vous déterminez la résolution temporelle de vos données via les paramètres de fenêtre temporelle de la fenêtre temporelle du Dashboard ou de la fenêtre temporelle du widget. Sélectionnez l'option de paramètres dans les paramètres du widget.
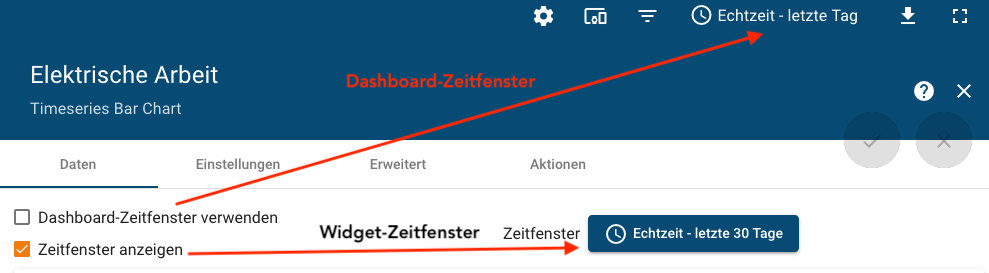
¶ Intervalles de temps prédéterminés
Définissez l'intervalle de temps dans les paramètres de créneau horaire. Pour ce faire, sélectionnez un intervalle de regroupement approprié dans la période d'observation sélectionnée. Faites glisser votre curseur sur un intervalle pour voir les valeurs.
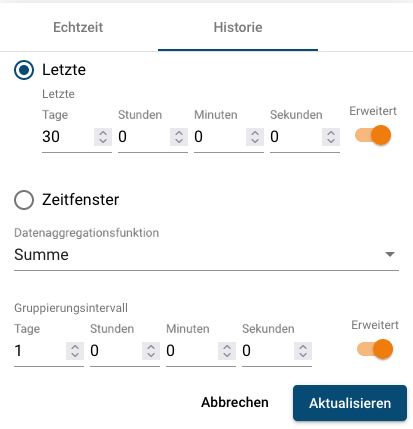 |
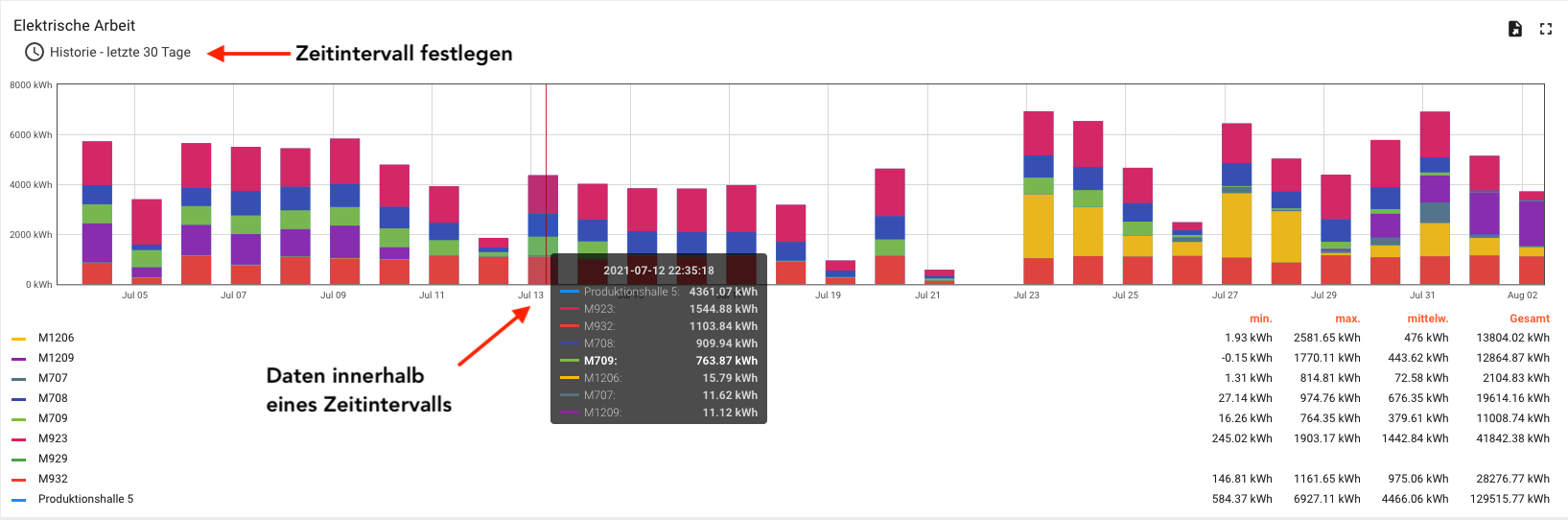 |
¶ Librement définissable
Définissez l'intervalle de temps dans les paramètres de créneau horaire.
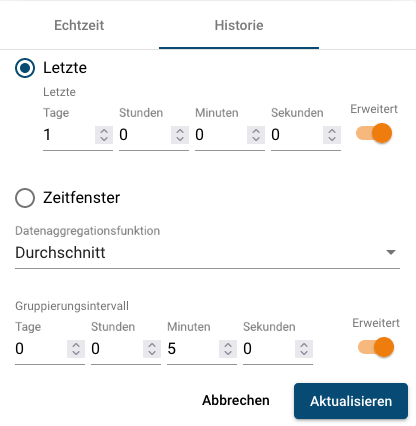 |
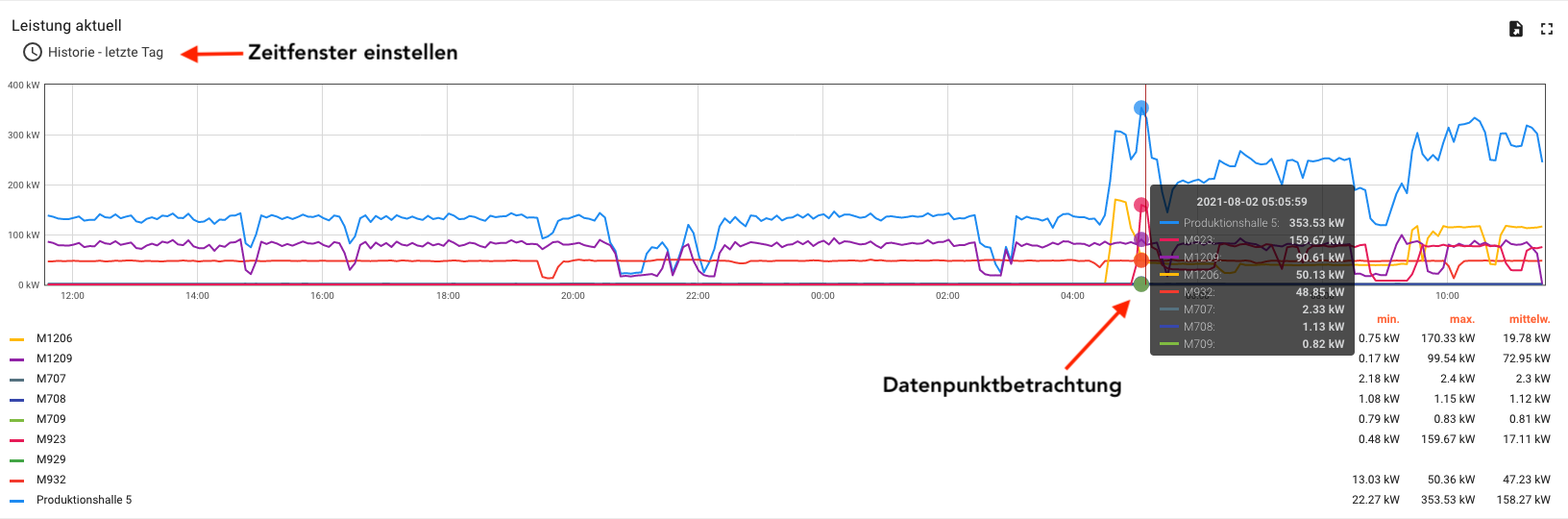 |
Utilisez la fonction de zoom pour regarder de plus près une période souhaitée. Sélectionnez une zone dans le graphique. La zone de zoom est votre nouvelle période de visualisation.
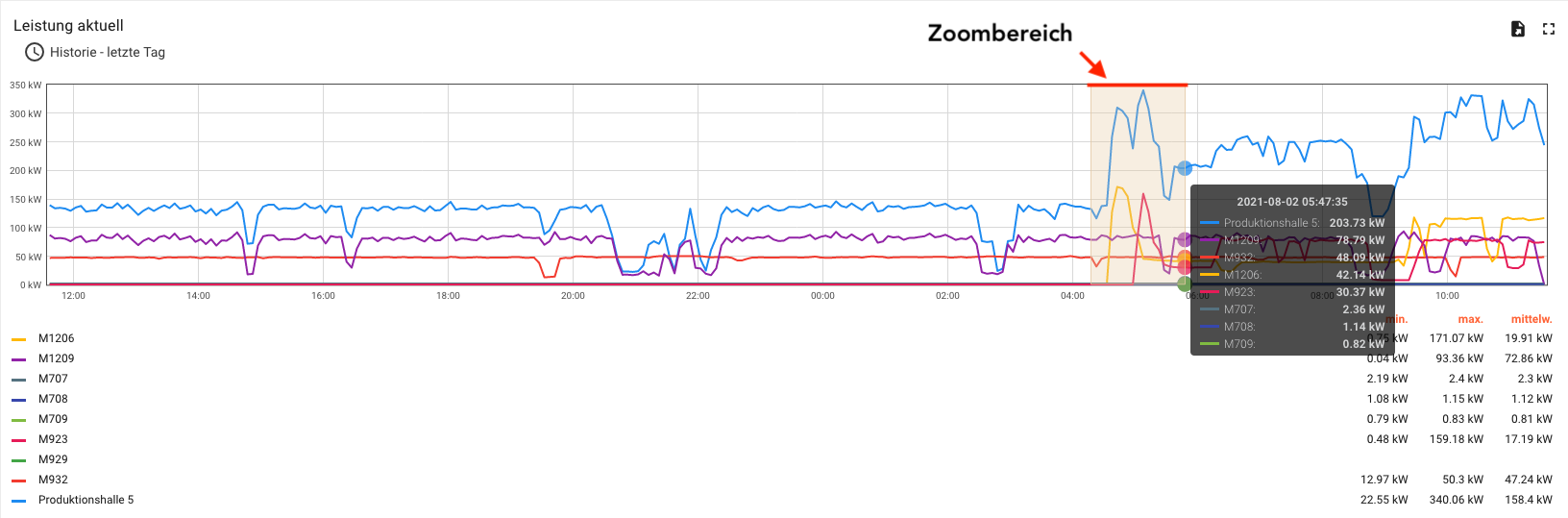 |
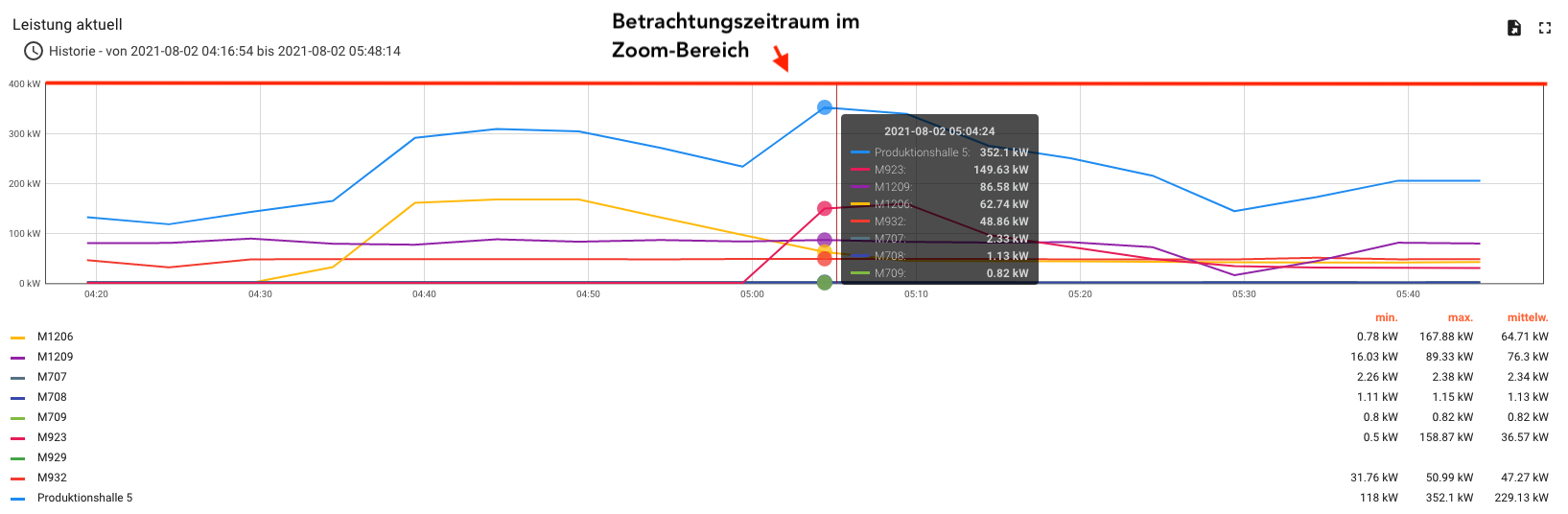 |
¶ Coûtant
Les objets et leurs propriétés sont utilisés pour la détermination des coûts. Vous trouverez plus d'informations sur le sujet des objets dans le chapitre Objets.
¶ Fonction d'inscription au tarif de l'énergie
Vous pouvez attribuer vos prix de l'énergie, vos fournisseurs ou vos facteurs CO2 en tant que propriétés à des objets ou des appareils. Un site de production avec quatre halls de production est pris comme exemple. Passez au menu de l'objet et sélectionnez l'objet dans lequel les propriétés doivent être créées. Dans notre exemple, nous sélectionnons l'objet Production. L'objet de production a une relation supérieure avec les quatre halls de production
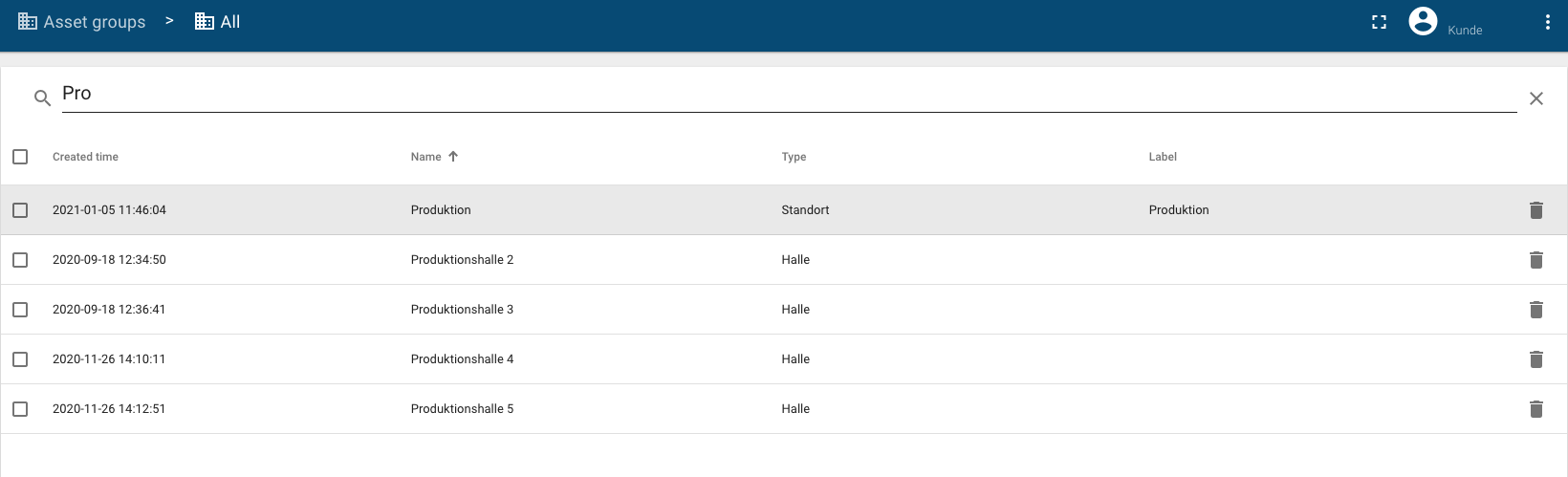
Accédez à Propriétés dans les détails de l'objet de l'objet Production. Saisissez ici les attributs pour la détermination des coûts.

¶ Calcul des coûts
Après avoir créé les prix de l'énergie dans votre propriété, vous pouvez créer un Dashboard approprié pour afficher les coûts.
L'exemple suivant montre un Dashboard affichant les propriétés actuelles. Les valeurs peuvent être modifiées selon les besoins. A côté se trouve un tableau avec les coûts et les émissions de CO2. Vous pouvez sélectionner n'importe quelle période d'observation et filtrer selon les différentes salles.
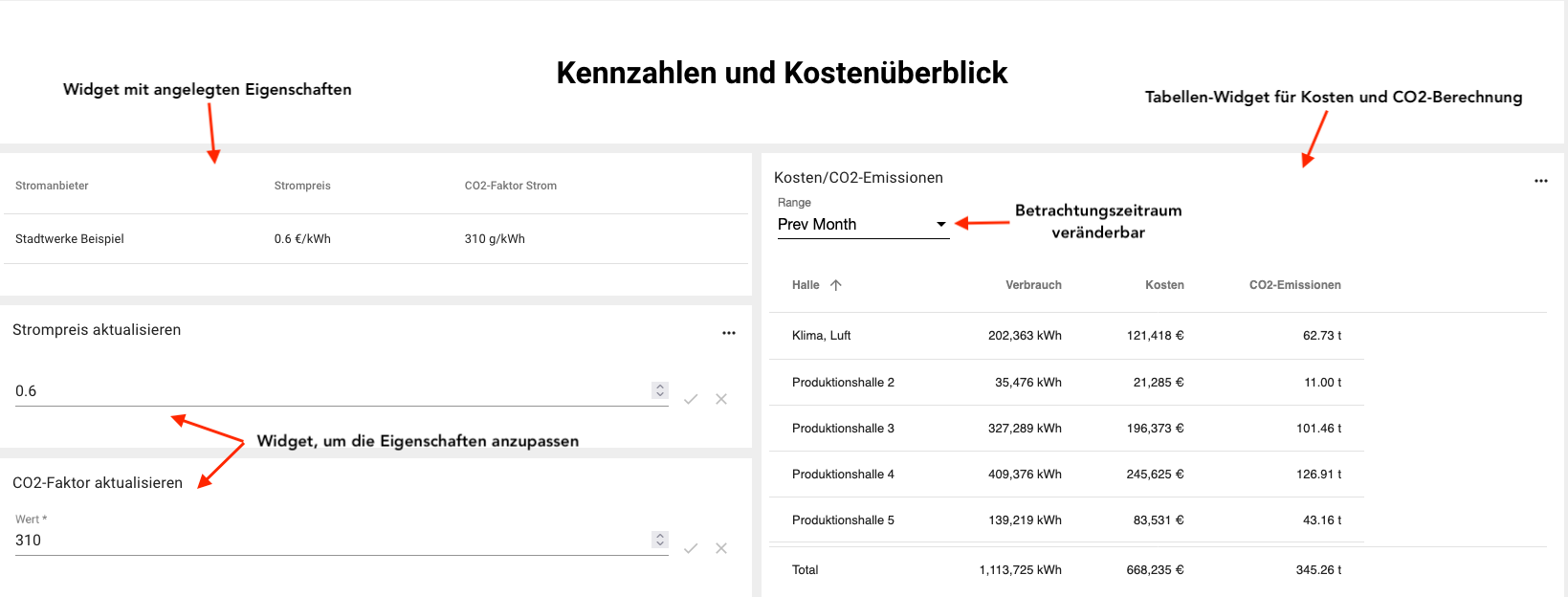
¶ Répartition des centres de coûts
Créez un nouvel ensemble d'objets Centre de coûts. Ajoutez vos centres de coûts à l'ensemble d'articles. Veillez à utiliser un type d'objet cohérent.
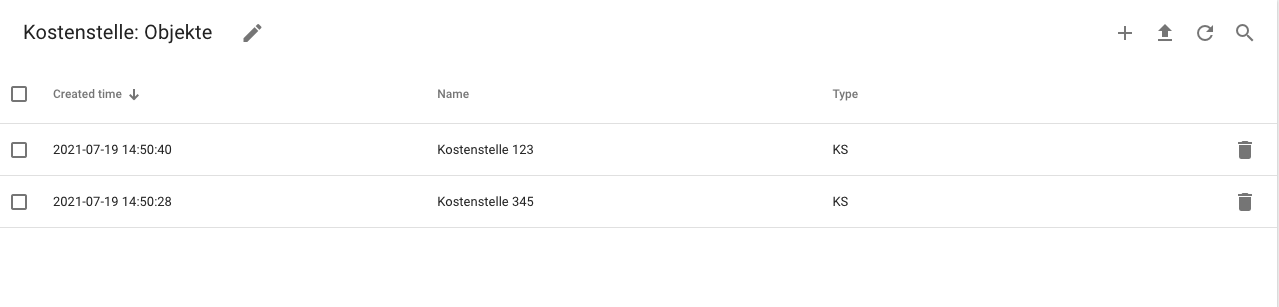
Dans l'étape suivante, vous affectez les halls/machines aux centres de coûts. Pour cela, allez dans le détail des objets des centres de coûts et ajoutez les objets appropriés dans la zone Relations.
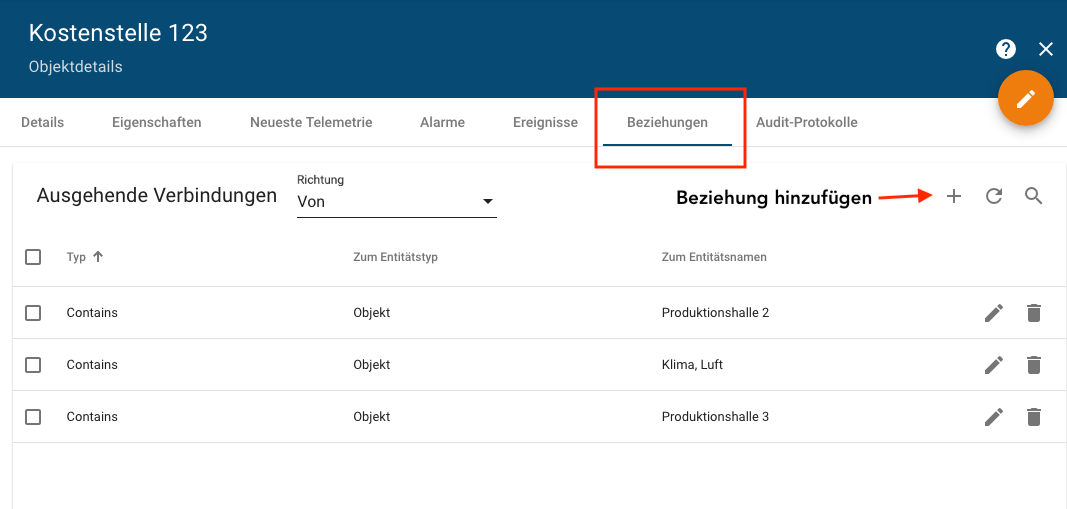
Créez un aperçu du centre de coûts via un widget dans le Dashboard souhaité.
L'exemple montre un tableau avec les salles et les centres de coûts associés. Vous pouvez afficher les centres de coûts séparément dans le filtre.